

How to Fix PowerPoint Not Responding? (10 Easy Solutions)
Trish Dixon
When Microsoft PowerPoint becomes unresponsive, it can be incredibly frustrating, especially when working on a crucial presentation. This guide will walk you through various methods to fix the “PowerPoint Not Responding” issue, ensuring that you can return to work quickly.
Understanding the Issue: Why Does PowerPoint Stop Responding?
Before jumping into the fixes, it’s essential to understand why PowerPoint might stop responding. Some common reasons include:
- Corrupted PowerPoint files
- Incompatible add-ins
- Outdated software
- Large or complex presentations
- Insufficient system resources
Knowing these causes can help you identify the most appropriate solution to your problem.
Fixing PowerPoint Not Responding: Step-by-Step Solutions
1. update microsoft office.
Outdated software can often lead to performance issues, including the “PowerPoint Not Responding” problem. Follow these steps to update your Microsoft Office suite:
Steps to Update Microsoft Office
- Open Microsoft Office : Launch any Office application, such as Word or Excel.
- Go to File > Account : Navigate to the ‘Account’ section from the File menu.
- Click on Update Options > Update Now : Under Product Information, select ‘Update Options,’ then click ‘Update Now.’
- Wait for the Update to Complete : The update process may take a few minutes.
2. Disable Add-ins
Add-ins can enhance functionality but might cause PowerPoint to stop responding if they are incompatible or corrupted. Disabling these add-ins can resolve the issue.
Steps to Disable Add-ins
- Open PowerPoint in Safe Mode : Hold the Ctrl key and launch PowerPoint. Select ‘Yes’ when prompted to start in Safe Mode.
- Go to File > Options > Add-ins : Navigate to the ‘Options’ section and click on ‘Add-ins.’
- Manage Add-ins : At the bottom of the window, select ‘COM Add-ins’ from the drop-down menu and click ‘Go.’
- Uncheck All Add-ins : Uncheck all add-ins to disable them.
- Restart PowerPoint : Close and reopen PowerPoint to see if the issue is resolved.
3. Repair Office Installation
If updating and disabling add-ins doesn’t solve the problem, repairing your Office installation might help.
Steps to Repair Office Installation
- Open Control Panel : Go to your system’s Control Panel.
- Navigate to Programs > Programs and Features : Select ‘Programs and Features.’
- Select Microsoft Office : Right-click on Microsoft Office and choose ‘Change.’
- Select Repair : Choose ‘Quick Repair’ or ‘Online Repair’ and follow the on-screen instructions.
- Restart Your Computer : After the repair process completes, restart your computer.
4. Check for Corrupted Files
A corrupted PowerPoint file can cause the application to become unresponsive. Use the following methods to identify and fix corrupted files:
Steps to Check and Fix Corrupted Files
- Open PowerPoint : Launch PowerPoint without opening the problematic file.
- Open a Blank Presentation : Start with a new, blank presentation.
- Go to ‘Insert’ > ‘Slides from File.’
- Select the corrupted file and choose to insert the slides into the blank presentation.
- Save the New Presentation : Save the new presentation and check if PowerPoint is responsive.
5. Optimize the Presentation
Large or complex presentations can strain system resources, causing PowerPoint to freeze. Optimizing the presentation can alleviate this issue.
Tips for Optimizing Your Presentation
- Reduce Image Size : Compress images to reduce the overall file size.
- Limit Animations : Use fewer animations or transitions.
- Break Down the Presentation : Split large presentations into smaller sections.
6. Increase System Resources
Insufficient system resources can also cause PowerPoint to stop responding. Here’s how to ensure your system is running optimally:
Ways to Increase System Resources
- Close Unnecessary Applications : Free up memory by closing applications that are not in use.
- Go to ‘System Properties’ > ‘Advanced System Settings.’
- Under ‘Performance,’ click ‘Settings’ and adjust virtual memory.
- Upgrade Hardware : Consider upgrading your RAM or processor if you frequently work with large PowerPoint files.
7. Run PowerPoint as an Administrator
Running PowerPoint with administrative privileges can sometimes resolve issues related to permissions and access.
Steps to Run PowerPoint as Administrator
- Right-click on PowerPoint Icon : Find the PowerPoint icon on your desktop or in the Start menu.
- Select ‘Run as Administrator’ : Choose ‘Run as Administrator’ from the context menu.
8. Update Graphics Drivers
Outdated or incompatible graphics drivers can lead to PowerPoint performance issues. Keeping your drivers updated can prevent these problems.
Steps to Update Graphics Drivers
- Open Device Manager : Go to ‘Device Manager’ from the Start menu.
- Find Display Adapters : Expand the ‘Display Adapters’ section.
- Update Drivers : Right-click on your graphics card and select ‘Update driver.’
9. Use the PowerPoint Troubleshooter
Microsoft offers built-in troubleshooters to help identify and fix issues with their software.
Steps to Use the PowerPoint Troubleshooter
- Go to Settings > Update & Security > Troubleshoot : Navigate to the ‘Troubleshoot’ section.
- Select PowerPoint : Look for PowerPoint in the list of available troubleshooters.
- Run the Troubleshooter : Follow the on-screen instructions to complete the troubleshooting process.
10. Reinstall Microsoft Office
As a last resort, if all else fails, reinstalling Microsoft Office can resolve persistent issues.
Steps to Reinstall Microsoft Office
- Open ‘Control Panel’ > ‘Programs and Features.’
- Right-click on Microsoft Office and choose ‘Uninstall.’
- Download Office : Visit the official Microsoft website to download the latest version of Office.
- Install Office : Follow the installation instructions.
Common PowerPoint Errors and How to Address Them
Sometimes, the “PowerPoint Not Responding” issue might be accompanied by specific error messages. Below are some common errors and how to address them:
1. “PowerPoint found a problem with the content”
This error usually indicates a corrupted file. Use the steps outlined in the Check for Corrupted Files section to resolve this issue.
2. “Not enough memory to complete the operation”
This error suggests that your system is low on resources. Closing unnecessary applications, increasing virtual memory, or upgrading your hardware can help.
3. “PowerPoint can’t read”
This error can occur if the file is in an unsupported format or is corrupted. Try opening the file in a different version of PowerPoint or converting it to a different format.
Preventing PowerPoint from Not Responding in the Future
To avoid encountering the “PowerPoint Not Responding” issue in the future, follow these best practices:
1. Regularly Update PowerPoint
Keeping your software up to date ensures that you have the latest features and security updates, reducing the chances of encountering bugs and glitches.
2. Limit Add-ins
Only use essential add-ins and regularly check for updates or conflicts to prevent them from causing issues.
3. Manage File Size
Be mindful of the file size of your presentations. Regularly compress images, limit multimedia elements, and break large presentations into smaller sections.
4. Backup Important Files
Always back up your PowerPoint presentations to prevent data loss in case of corruption or system failures.
5. Monitor System Performance
Keep an eye on your system’s performance when working with PowerPoint. Close any unnecessary applications and maintain adequate system resources to ensure smooth operation.
Final Thoughts
Experiencing PowerPoint Not Responding can be a major hindrance, but with the right steps, you can quickly resolve the issue and get back to creating your presentations. Whether it’s updating your software, managing add-ins, or optimizing your system resources, each method outlined above targets the root causes of this common problem. By following these guidelines, you can ensure that your PowerPoint remains responsive and reliable.

Why does PowerPoint stop responding?
PowerPoint may stop responding due to corrupted files, incompatible add-ins, outdated software, large or complex presentations, or insufficient system resources.
How can I fix PowerPoint not responding?
You can fix PowerPoint not responding by updating Microsoft Office, disabling add-ins, repairing the Office installation, checking for corrupted files, optimizing your presentation, and increasing system resources.
How do I disable add-ins in PowerPoint?
To disable add-ins in PowerPoint, open PowerPoint in Safe Mode, go to File > Options > Add-ins, manage COM Add-ins, and uncheck all add-ins to disable them.
What should I do if my PowerPoint file is corrupted?
If your PowerPoint file is corrupted, open a blank presentation and insert slides from the corrupted file. Save the new presentation to see if it resolves the issue.
Can updating graphics drivers fix PowerPoint not responding?
Yes, updating outdated or incompatible graphics drivers can help resolve performance issues in PowerPoint, including the “PowerPoint Not Responding” problem.
Is reinstalling Microsoft Office a good solution?
Reinstalling Microsoft Office is a last-resort solution that can resolve persistent issues with PowerPoint not responding, especially if other methods have failed.
- Recent Posts
- How to Create a Photo Slideshow in PowerPoint: Easy Guide – November 27, 2024
- How to Embed Spotify Song in PowerPoint? (2 Easy Methods) – November 21, 2024
- How to Edit a PowerPoint Presentation in Canva: Easy Guide – November 19, 2024
Leave a Reply Cancel reply
Your email address will not be published. Required fields are marked *
Save my name, email, and website in this browser for the next time I comment.
Latest Posts
How to create a photo slideshow in powerpoint: easy guide.
Learn how to create a photo slideshow in PowerPoint with easy steps, including adding transitions, animations, and music for professional results.
How to Embed Spotify Song in PowerPoint? (2 Easy Methods)
Learn how to embed Spotify songs in PowerPoint. Use hyperlinks or downloaded audio files to add music for a professional and engaging presentation.
How to Edit a PowerPoint Presentation in Canva: Easy Guide
Learn how to edit PowerPoint presentations in Canva with step-by-step instructions. Import, customize, and export your slides easily using Canva’s tools.

PowerPoint Top Contributor: John Korchok ✅
November 12, 2024
PowerPoint Top Contributor:
John Korchok ✅
- Search the community and support articles
- Microsoft 365 and Office
- Search Community member
Ask a new question
Can't repair a PowerPoint presentation? Try this...
This only applies if your PowerPoint file is saved under Onedrive.
This applies if you get the following message, and clicking "Repair" results in a corrupted presentation.

Try using the browser-based Repair, like this:
1. In File Explorer, right-click on the .pptx file
2. Select "View online". This should open a browser-based version of PowerPoint.
3. Click on the file name in the orange ribbon. You should see the following pop-up.

4. Click on Version History. You will see a list of previous versions of the file.
If you are lucky, the previous version will not be damaged.
But if you are unlucky, ALL the previous versions could be damaged.
The main point is that the online repair works better than the Windows-based repair.
5. Select each previous version of your file and repair each one (if it is damaged)
until you have recovered the most number of slides possible.
6. You can open a new presentation (File / New) in your browser, and copy individual slides into it from previous versions in order to create a new file of undamaged slides. When you save this file, it will automatically be downloaded to your desktop.
7. From the top ribbon, select Editing / Open in Desktop App in order to test
whether your new file is working in your normal desktop version of PowerPoint.
This worked for me, and saved me hundreds of hours of lost work.
25 people found this helpful
Report abuse
Reported content has been submitted
Was this discussion helpful? Yes No
Sorry this didn't help.
Great! Thanks for your feedback.
How satisfied are you with this discussion?
Thanks for your feedback, it helps us improve the site.
Thanks for your feedback.
Replies (0)
Discussion info.
- Norsk Bokmål
- Ελληνικά
- Русский
- עברית
- العربية
- ไทย
- 한국어
- 中文(简体)
- 中文(繁體)
- 日本語

5 Fixes for Designer Not Working in Microsoft PowerPoint on Windows
Pankil is a Civil Engineer turned freelance writer. Since his arrival at Guiding Tech in 2021, he delves into the world of how-tos, and troubleshooting guides for Android, iOS, and Windows. Besides his new-found love for mechanical keyboards, he's a disciplined footfall fan and loves international travel with his wife.
- The Designer button may disappear or appear grayed out in PowerPoint if you have previously disabled the feature.
- Selecting the wrong slide layout or disabling the connected experiences option for Office apps can also prevent PowerPoint from displaying design ideas.
- If the Designer feature still won’t work in PowerPoint, consider running the Office repair tool.
Try Basic Fixes
- Check your Microsoft 365 subscription status: The Designer feature in PowerPoint is exclusive to Microsoft 365 subscribers. So, ensure that your Office subscription has not expired. To do so, visit Microsoft’s website and check the services & subscriptions section.
- Check your internet connection: An inconsistent or lack of internet connection can cause the Designer button in Microsoft PowerPoint to become unresponsive or stop working. Hence, ensure your internet connection is working before trying other things.
Fix 1: Allow PowerPoint to Show Design Ideas
The Designer button may be missing or grayed out in PowerPoint if you have previously disabled the feature. If you are unsure, follow these steps to confirm that PowerPoint is allowed to show design ideas on your Windows computer.
Step 1: Open PowerPoint and click the File menu at the top-left corner.

Step 2: Click on Options in the left sidebar.

Step 3: Under the PowePoint Designer section, check the boxes for Automatically show me design ideas and Automatically show me suggestions when I create a new presentation . Then, click OK .
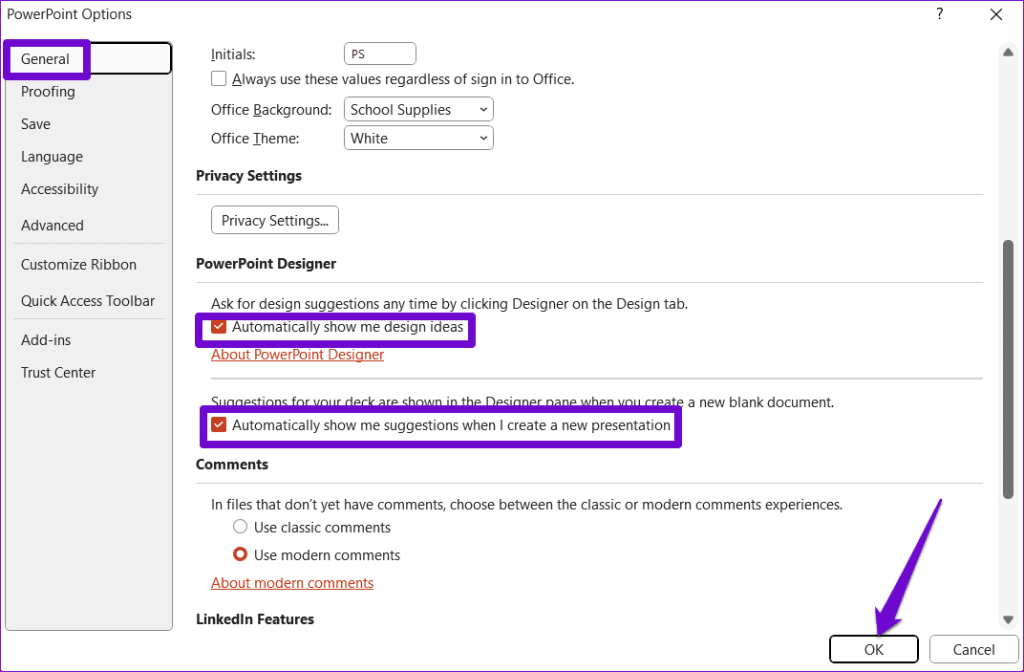
Step 4: Go to the Design tab in PowerPoint and click the Designer button to use the feature.

Fix 2: Enable Connected Experiences
PowerPoint may not show design ideas even after enabling the feature if the connected experiences option for Office apps isn’t turned on. Here’s how to fix that.
Step 1: Open Microsoft PowerPoint and click the File menu at the top-left corner.
Step 2: Select Options from the left pane.
Step 3: In the PowerPoint Options window, click the General tab. Then, click the Privacy Settings button in the right pane.
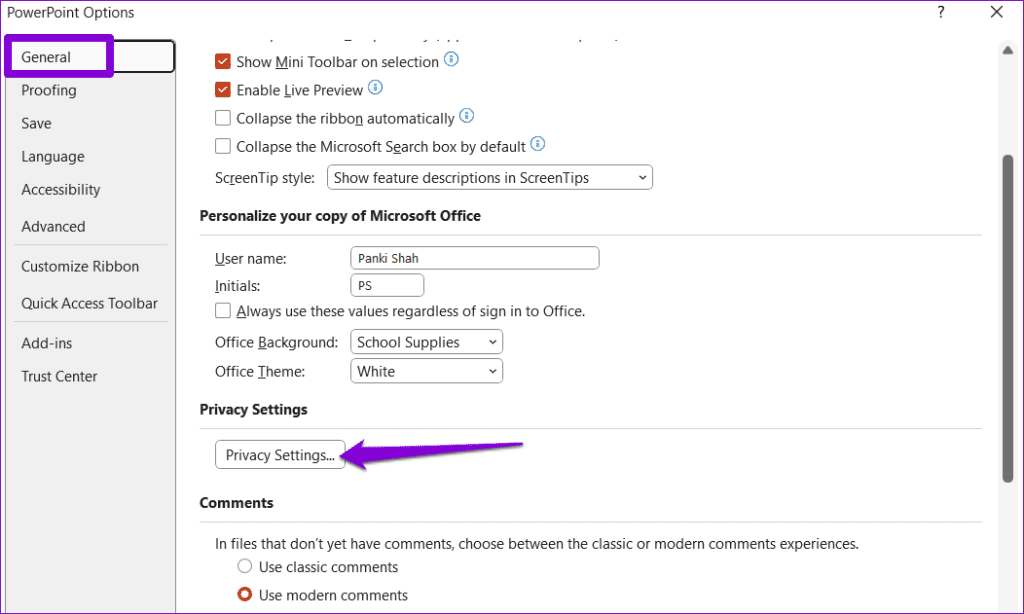
Step 4: Select the checkbox that reads Turn on all connected experiences and click OK .
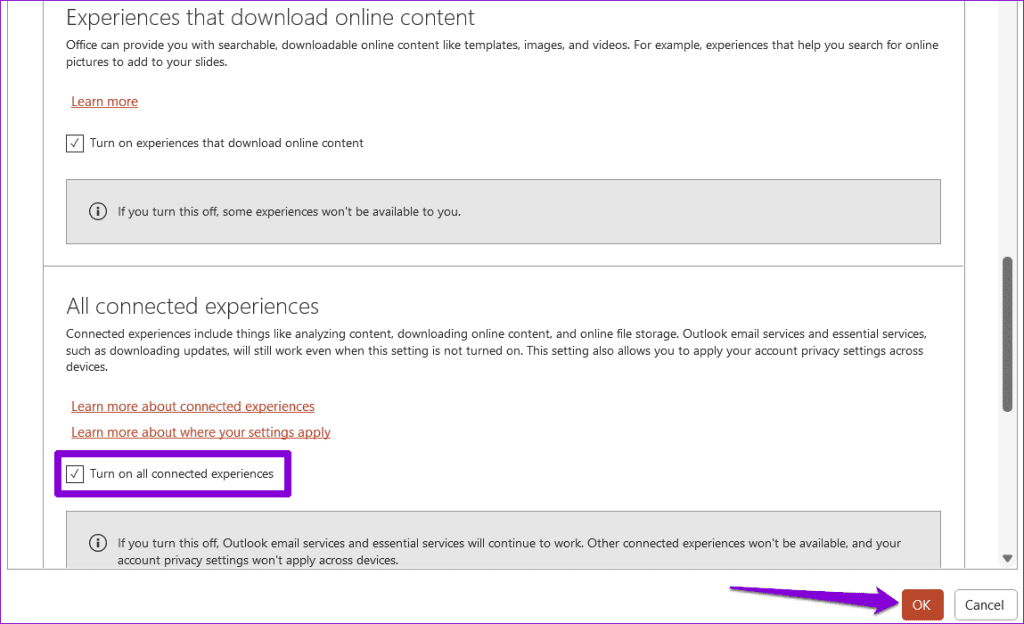
Fix 3: Use the Correct Slide Layout
Such issues can also arise if you use the wrong slide layout. To get design suggestions in PowerPoint, use the Title or Title and Content slide layout.
Step 1: Open your PowerPoint file and select the slide where you want to use the Designer feature.
Step 2: Go to the Home tab, click the Layout button, and select Title and Content or Title Only option.

Fix 4: Avoid Using Third-Party Themes in PowerPoint
Are you using a custom theme in PowerPoint? That affects the functionality of the Designer feature in Microsoft PowerPoint . It’s best to stick to one of the built-in themes for PowerPoint.
Open your PowerPoint presentation, switch to the Design tab, and select any built-in theme . Following that, check if the issue persists.
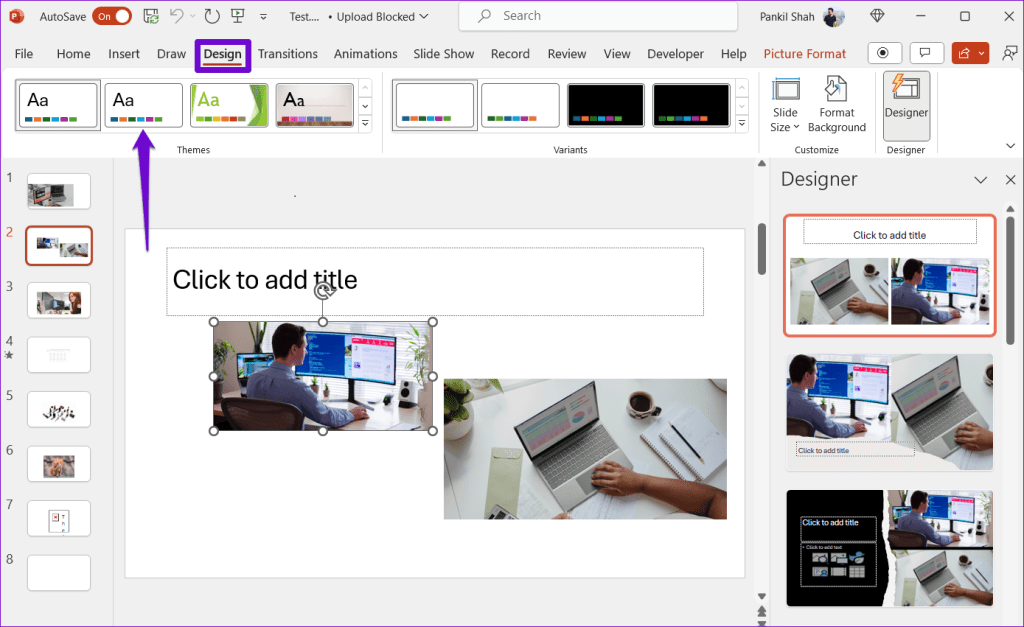
Fix 5: Run the Office Repair Tool
If the above suggestions do not work, there may be an issue with the Office installation on your PC. To fix it, run the Microsoft Office repair tool.
Step 1: Press the Windows key + R to open the Run dialog box. Type appwiz.cpl in the box and press Enter .

Step 2: Locate and select the Microsoft Office product on the list. Then, click on Change .

Step 3: Select Quick Repair and click on Repair .

If the Designer feature does not work in PowerPoint even after performing a Quick Repair, repeat the above steps to perform an Online Repair. Note that this may take a little longer, and you’ll need an active internet connection.

Was this helpful?
Last updated on 09 April, 2024
The above article may contain affiliate links which help support Guiding Tech. However, it does not affect our editorial integrity. The content remains unbiased and authentic.
SO HELPFUL! THANK YOU!
Leave a Reply Cancel reply
Your email address will not be published. Required fields are marked *
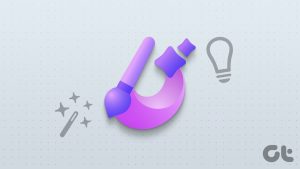
The article above may contain affiliate links which help support Guiding Tech. The content remains unbiased and authentic and will never affect our editorial integrity.
DID YOU KNOW
Pankil Shah
More in windows.
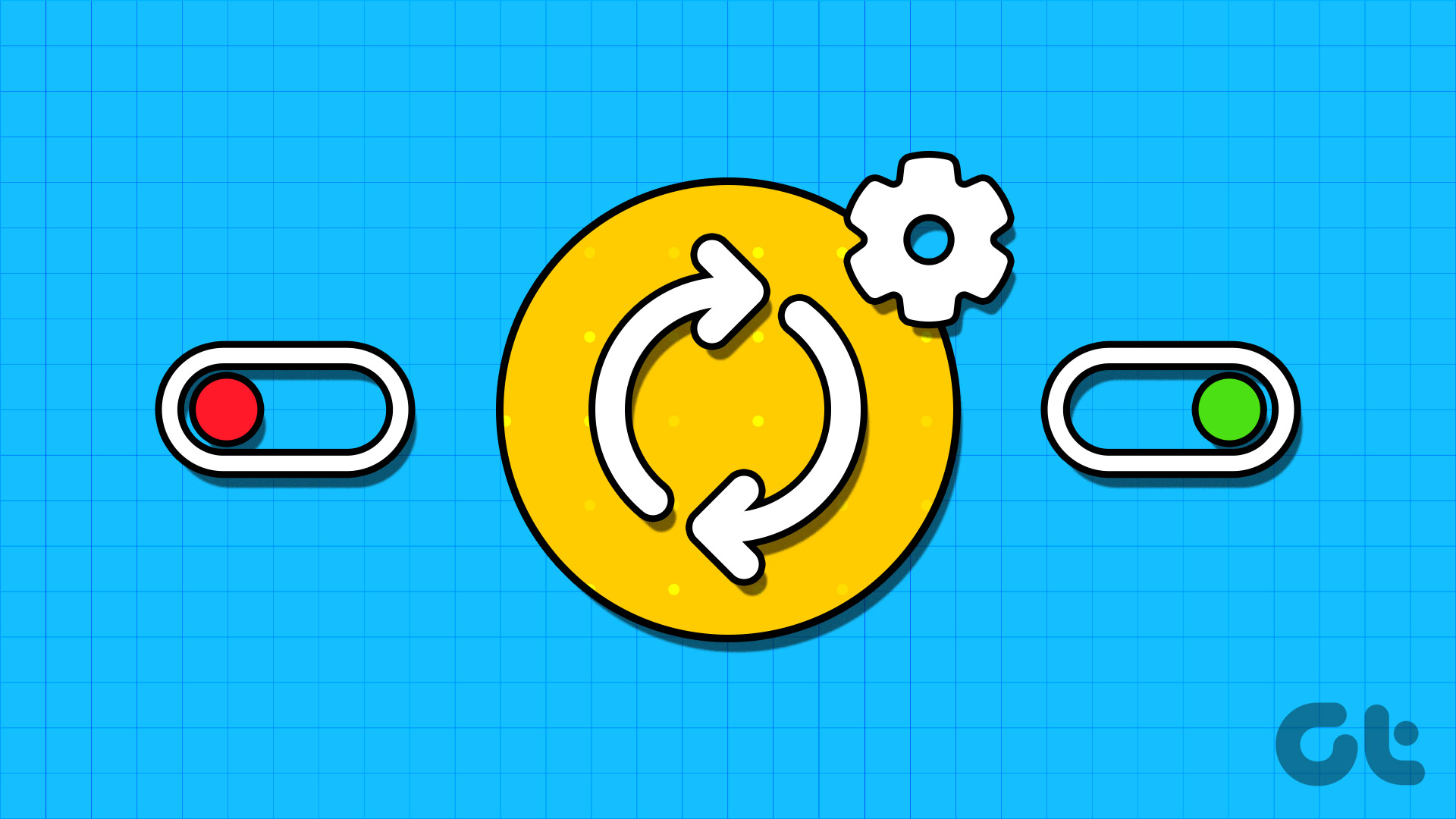
3 Ways to Enable or Disable Sync Settings in Windows

7 Best Fixes for Game Controller Acting Like a Mouse on Windows 11
Join the newsletter.
Get Guiding Tech articles delivered to your inbox.
This browser is no longer supported.
Upgrade to Microsoft Edge to take advantage of the latest features, security updates, and technical support.
PowerPoint stops responding (spinning wheel)
- 5 contributors
- Applies to: Microsoft PowerPoint for Mac
When you try to open a PowerPoint for Mac presentation or application, it either hangs with spinning wheel or does not open at all.
To resolve this issue, follow steps in this article.
Step 1: Check Hard Disc name
Check to ensure the Hard Drive icon has a name to it. The name should not be all numbers but can have numbers in it as along as the name starts with a text character(s). There should be no special characters like, periods, commas, semi-colons, quotes, etc.
Quit all applications.
- On the Go menu, click Computer. Your hard drive should be listed. The common name of the hard drive is "Macintosh HD". E.g. "Mac HD 1" <without quotes is appropriate> "1 Mac HD" <this is not an appropriate name as the number 1 appears at the start of the name>.
To rename your hard disk:
- Click to select the hard disk.
- On the File menu, click Get Info.
- In the Name & Extension type or edit the name. For example, type Macintosh HD.
- When done, click the red circle button on top.
Step 2: Move AutoRecovery files
The location of certain files are different if you have Service Pack 2 (SP2) installed. To check if it is installed, open PowerPoint, and then click About PowerPoint from the PowerPoint menu. If the version number is 14.2.0 or above, you have Service Pack 2 and you should follow the Service Pack 2 steps when provided in this article.
If there are too many PowerPoint items in this folder user\Documents\Microsoft User Data\Office 2008 AutoRecovery or Office 2011 AutoRecovery these files will load into memory when Powerpoint launches and can cause memory issues as well as file save issues.
Move AutoRecovery files to the Desktop or another folder to see if they are causing the problem.
To empty the AutoRecovery folder, follow these steps if you have version 14.2.0 (also known as Service Pack 2) installed:
One the File menu, click New Folder. A new folder is created on the desktop. The folder will be called "New Folder."
On the Go menu, click Home.
Open Library.
The Library folder is hidden in Mac OS X Lion. To display this folder, hold down the OPTION key while you click the Go menu.
Open Application Support, and then open Microsoft.
Open Office 2011 AutoRecovery.
On the Edit menu, click Select All.
Drag all files into "New Folder" on the desktop.
The AutoRecovery folder should be empty.
Open Excel for Mac 2011 and try to save a file.
If you can save a file, review the contents of "New Folder" to decide which files that you want to keep.
If the problem continues to occur, go to the next method.
To empty the AutoRecovery folder, follow these steps if you do not have Service Pack 2 installed:
On the File menu, click New Folder. A new folder is created on the desktop. The folder will be called "New Folder."
On the Go menu, click Documents.
Open Microsoft User Data, and then open Office 2011 AutoRecovery.
Step 3: Remove PowerPoint Preferences
If you have used the software at all on this computer then removing the preferences may reset any customizations that you have made. These customizations include changes made to toolbars, custom dictionaries and keyboard shortcuts that have been created.
Quit all Microsoft Office for Mac programs.
The Library folder is hidden in MAC OS X Lion. To display this folder, hold down the OPTION key while you click the Go menu.
Open the Preferences folder.
Look for a file that is named com.microsoft.powerpoint.plist.
If you locate the file, move it to the desktop. If you do not locate the file, the program is using the default preferences.
If you locate the file and move it to the desktop, start PowerPoint, and check whether the problem still occurs. If the problem still occurs, quit PowerPoint, and restore the file to its original location. Then, go to the next step. If the problem seems to be resolved, you can move the com.microsoft.powerpoint.plist file to the trash.
Quit all Microsoft for Mac programs.
Open the Microsoft folder.
Look for a file that is named com.microsoft.powerpoint.prefs.plist.
If you locate the file, move it to the destop. If you do not locate the file, the program is using the default preferences.
If you locate the file and move it to the destop, start PowerPoint, and check whether the problem still occurs. If the problem still occurs, quit PowerPoint, and restore the file to its original location. Then, go to the next step. If the problem seems to be resolved, you can move the com.microsoft.powerpoint.prefs.plist file to the trash.
Open the Office 2008 or Office 2011 folder.
Look for a file named PowerPoint Toolbars (12) or Microsoft PowerPoint Toolbars.
If you locate the file, move it the desktop. If you do not locate the file, the program is using the default preferences.
If you locate the file and move it to the desktop, start PowerPoint, and check whether the problem still occurs. If the problem still occurs, quit PowerPoint, and restore the file to its original location. Then, go to the next step. If the problem seems to be resolved, you can move the PowerPoint Toolbars (12) file to the trash.
If the issue continues to occur, proceed to the next step.
Step 4: Create a New User Account
Sometimes, a user's specific information may be corrupted. To determine if this is the case, you can log on as a new user or create a new user account, and then test an application.
If the issue occurs even in new user account, proceed to the next step.
Step 5: Test saving the file in Safe Mode
For information on how to enter Safe Boot in Mac OS, see Perform a clean startup (Safe boot) to determine whether background programs are interfering with Office for Mac .
If you are able to save in Safe Mode, then the problem most likely related to programs that are running in the background.
Was this page helpful?
Additional resources

IMAGES
VIDEO
COMMENTS
Problems with newer versions of PowerPoint hanging, freezing or not responding may occur for one or more of the several reasons. Try these solutions in the order listed below: Install the latest Office updates
Open PowerPoint in Safe mode: Try opening the file in PowerPoint Safe Mode. To do this, press and hold the Ctrl key while opening PowerPoint. This will disable any add-ins or customizations that may be causing the issue. Open file on different device.
You may experience unexpected behavior when you work with a Microsoft PowerPoint presentation. This behavior may occur because the presentation is damaged. This article contains step-by-step methods that may help you partly or fully restore your presentation.
Double-check the animation order and triggers in your PowerPoint presentation, and ensure the “Show without animations” option is not enabled. Turn off hardware acceleration in PowerPoint...
You can fix PowerPoint not responding by updating Microsoft Office, disabling add-ins, repairing the Office installation, checking for corrupted files, optimizing your presentation, and increasing system resources.
[FIXED] PowerPoint Error “ai.exe - Entry Point Not Found” when opening PPT files or editing text on Windows
Try using the browser-based Repair, like this: 1. In File Explorer, right-click on the .pptx file. 2. Select "View online". This should open a browser-based version of PowerPoint. 3. Click on the file name in the orange ribbon. You should see the following pop-up. 4. Click on Version History. You will see a list of previous versions of the file.
Is Microsoft PowerPoint not responding or crashing on your Windows 11 PC? Here's what you can do to fix the underlying issue.
PowerPoint may not show design ideas even after enabling the feature if the connected experiences option for Office apps isn’t turned on. Here’s how to fix that.
When you try to open a PowerPoint for Mac presentation or application, it either hangs with spinning wheel or does not open at all. To resolve this issue, follow steps in this article. Check to ensure the Hard Drive icon has a name to it.