- Powerpoint Tutorials

How to Combine Multiple PowerPoints into One: A Complete Guide

Combining multiple PowerPoint presentations into a single file can be a daunting task, especially when dealing with numerous slides and different formatting styles. But with the right approach, you can streamline this process and create a cohesive presentation effortlessly. In this comprehensive guide, we’ll walk you through several methods to merge your PowerPoints, from basic copy-paste to advanced techniques.
Method 1: The Classic Copy and Paste
The most simple and easy way to combine PowerPoints is by using the good old copy and paste method. Here’s how:
- Open both presentations: Start by opening the main PowerPoint where you want to incorporate the slides from another presentation.
- Select and copy slides: In the presentation you want to merge, select the slides you need. Right-click and choose “Copy” or use the keyboard shortcut Ctrl+C.
- Paste into the main presentation: Go back to your main PowerPoint, click where you want to insert the copied slides, right-click, and select “Paste.”
Pro Tip: To maintain consistent formatting, try using the “Paste Special” option and choose “Keep Source Formatting.”
Method 2: Reuse Slides Feature
PowerPoint offers a built-in feature called “Reuse Slides” that simplifies the merging process. Follow these steps:
- Open the main presentation: Begin with the PowerPoint where you want to merge the slides.
- Access Reuse Slides: Click on the “Home” tab, then “New Slide,” and choose “Reuse Slides.”
- Select the presentation: Browse and select the PowerPoint file containing the slides you want to add.
- Insert slides: Choose the specific slides or insert all slides at once.
Method 3: Insert Object
For more complex scenarios, the “Insert Object” method can be helpful. Here’s how it works:
- Open the main presentation: Open the PowerPoint presentation where you’ll combine the slides.
- Insert Object: Go to the “Insert” tab, click on “Object,” and choose “Create from File.”
- Select the presentation: Browse and select the PowerPoint file you want to embed.
- Choose options: Decide whether to link the object to the original file or create a copy.
Method 4: Drag and Drop (For Similar File Locations)
If your PowerPoints are stored in the same folder, you can simplify the process by dragging and dropping slides.
- Open both presentations: Have both PowerPoints open side by side.
- Select and drag: In the source presentation, select the slides you want to move. Drag and drop them into the desired location in the main presentation.
Method 5: Compare and Merge (Advanced)
PowerPoint’s “Compare” feature offers a more advanced way to combine presentations while highlighting differences. This method is particularly useful when merging multiple versions of the same presentation.
- Open the main presentation: Start with the PowerPoint you want to use as a base.
- Access Compare: Go to the “Review” tab and click on “Compare.”
- Select presentations: Choose the PowerPoint files you want to compare and merge.
- Review and merge: PowerPoint will display the differences between the presentations, allowing you to select the slides you want to keep.
Tips for a Seamless Merge
- Maintain consistency: Ensure a uniform look and feel by applying the same theme and formatting styles to all slides.
- Check for duplicates: Avoid redundant information by reviewing the content before merging.
- Proofread carefully: After combining the presentations, thoroughly proofread for errors and inconsistencies.
By following these methods and tips, you can effectively combine multiple PowerPoints into a single, well-organized presentation. Choose the approach that best suits your needs and enjoy the benefits of a streamlined workflow.
Visit our tips & tricks page to discover additional presentation hacks that can elevate your skills. If you are working on the Google Slides platform, we hope our blog on “ How to Connect Multiple Google Slides into One ” will help you achieve this.
By mastering the art of combining PowerPoints, you’ll save time, improve efficiency, and create impactful presentations that leave a lasting impression on your audience.
Spread Love
Related blogs.

Arockia Mary Amutha
Arockia Mary Amutha is a seasoned senior content writer at SlideEgg, bringing over four years of dedicated experience to the field. Her expertise in presentation tools like PowerPoint, Google Slides, and Canva shines through in her clear, concise, and professional writing style. With a passion for crafting engaging and insightful content, she specializes in creating detailed how-to guides, tutorials, and tips on presentation design that resonate with and empower readers.
Recent Blogs

How to Create an Effective Lesson Plan Presentation?
A significant first step towards creating a great lesson plan presentation is vital to any teacher who wants his lesson...

How to Easily Add Captions to Images in Google Slides
Adding captions to images in Google Slides can greatly enhance your presentations by providing context and ensuring your audience gets...

Simple Ways to Present Possible Do’s and Don’ts in Construction Industry
Construction sites are filled with potential hazards, from towering cranes to buzzing power tools. The key to keeping everyone safe?...

SIGNUP FOR NEWSLETTER

3 Ways to Combine Multiple PowerPoint Presentation Files
So you made two different PowerPoint presentations and are stuck with merging them together? Don’t worry. You want to match their themes or keep them original? Covered. You want to drop/keep transitions? Cool.PowerPoint got it all covered for you. However you want to merge slides, you can do it all in PowerPoint itself. This article will take you through different methods and options that will let you combine multiple PowerPoint Presentation files the way you please.

Table of Contents
Method 1: Reuse Slides
When to use:
- If you do not want to keep the transitions and animations of the inserted presentation after merging it into the main presentation.
- If you want to merge only a few slides of inserted presentation and not the whole presentation.
How to use:
1.Open the main presentation in which you want to insert another presentation.
2.Decide the two slides between which you want to insert the new slides and click between them.
3. A red line will appear.

4.Click on the ‘ Insert ’ menu.
5.Open the drop-down menu by clicking on ‘ New Slide ’.
6.At the bottom of the menu, click on ‘ Reuse Slides ’.

7.On the right-hand side, the Reuse Slides tab will appear.
8.If you want to keep the theme of the inserted presentation, check the ‘ Keep source formatting ’ checkbox at the bottom of the tab. Else, if you want it to take the theme of the main presentation, uncheck the box.
9.Now, browse the file you want to insert and click on OK.
10.You can now see all the slides of the presentation to be inserted.

11.If you want a few particular slides from this presentation to appear in the main presentation, simply click on the thumbnail . Else, right-click on any thumbnail and click on ‘ Insert all slides ’.

12.Adding a slide while having ‘ Keep source formatting ’ checked you will get something like this.

And unchecking ‘Keep source formatting’ will give you.

13.If you want the whole presentation with the theme of the inserted presentation, right-click on any thumbnail in the ‘ Reuse Slides ’ tab and click on ‘ Apply theme to all slides ’ and you will then get:

14.If you want to insert the new slides at different positions in the main presentation, then before clicking on any particular slide to be inserted in the ‘Reuse Slides’ tab, just click on that main slide thumbnail (on the left-hand side of the window), below which you want your inserted slide. You can do this for every inserted slide to get this:

Method 2: Insert Object
- If you want to keep the transitions and animations of the inserted presentation after merging it into the main presentation.
- If you want to merge the whole presentation into the main presentation.
2. Add a blank slide at the position you want your inserted slide to be. You can do this by clicking on ‘ New Slide ’ in the insert menu and then clicking on ‘ Blank ’.

3.Click on ‘ Object ’ in the insert menu.

4.Select ‘ Create from file ’ radio button and browse the presentation you want to be inserted and click on OK.
5.You will see the first slide of the inserted presentation in the center of the blank slide you had inserted.

6. Resize the inserted slide to fit the main slide completely by dragging the corners of the inserted slide.
7.Click on the Object.
8.Go to the Animations menu and click on ‘ Add Animation ’.

9.Click on ‘ OLE action verbs ’ at the bottom of the drop-down menu.
11.In the dialog box, select ‘ Show ’ and click on OK.

13.Go to the ‘ Animations ’ menu and click on ‘ Animation Pane ’.
14.On the right-hand side, a tab will open. You can see the inserted object in the tab.
15.Click on the downward pointer beside the object name and a list will open.

16.Select ‘ Start With Previous ’.
17.Now, s elect the object in the tab and click on the downward pointer again.
18.Select ‘ Effect Options ’. A dialog box will open.
19.In the ‘After Animation’ drop-down list, click on ‘ Hide After Animation ’.

20.Now insert some object like a text box or an image on the main slide containing the inserted presentation object.

21.Right-click on it and select ‘ Send to Back ’.

22. You now have your presentations merged.
Method 3: Copy-Paste
If you want to keep animations of the inserted presentation and want to keep/change the theme and transitions.
1.Open the presentation you want to insert and select the slides that you want to insert into the main presentation.
2.Press ‘ Ctrl+C ’ to copy them.
3.Open the main presentation.
4.Right-click in the left pane wherever you want to insert the slides.

5.Here you get two paste options:
1.USE DESTINATION THEME:
Selecting this will cause the inserted slides to adopt the theme and transitions of the main presentation while keeping the animations of inserted slides intact.
2.KEEP SOURCE FORMATTING:
Selecting this will keep the theme, transitions, and animations of inserted file itself.
6. Select the option you want and you are done.
There you go! You can now merge your presentations with any possible combinations.
Recommended:
- Fix Windows could not Find a Driver for your Network Adapter
- Repair Master Boot Record (MBR) in Windows 10
- Fix This Copy of Windows Is Not Genuine Error
- How to Change Gmail Password in 5 minutes
I hope the above steps were helpful and now you can easily Combine Multiple PowerPoint Presentation Files, but if you still have any questions regarding this tutorial then feel free to ask them in the comment section.
About The Author

Aditya Farrad
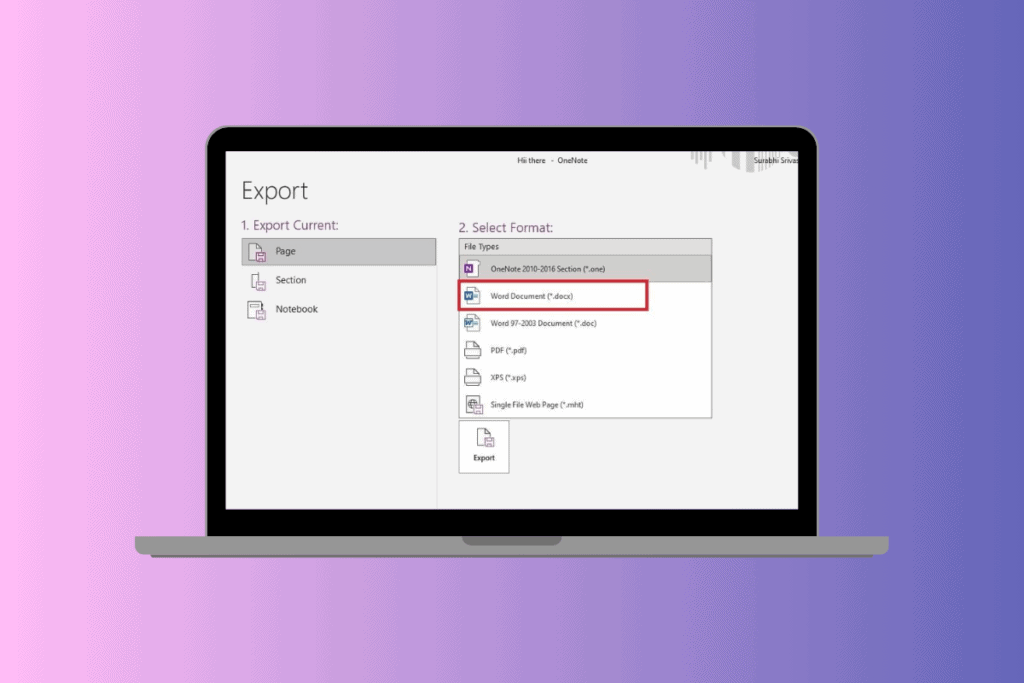
How to Export OneNote for Windows 10
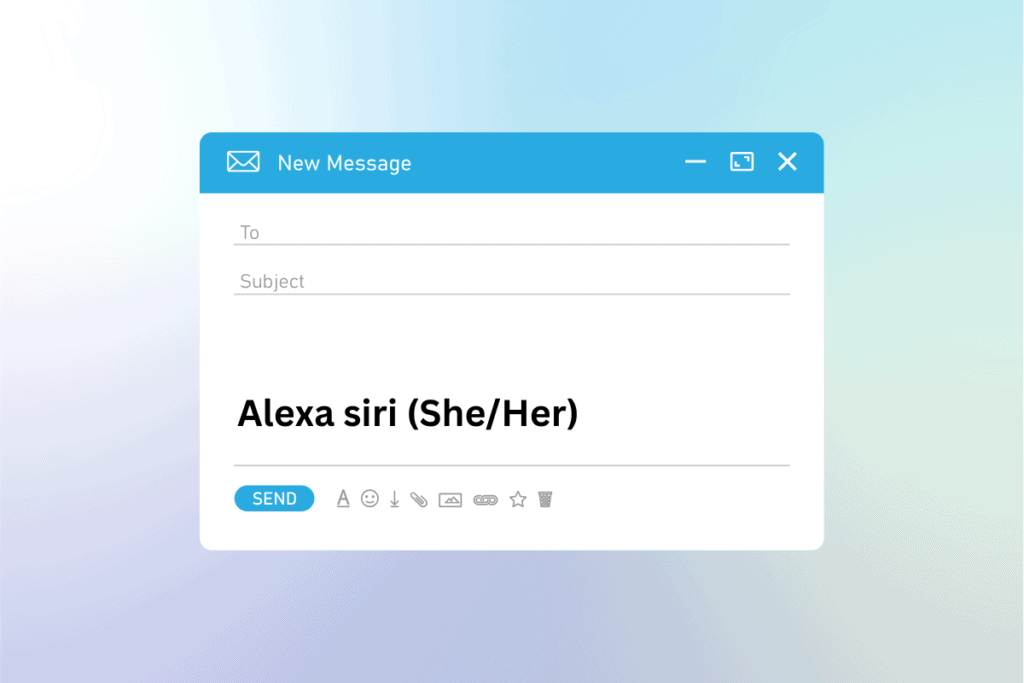
How to Add Pronouns to Email Signature

How to Type pi π symbol on Windows, iOS and Android

How to Import and Convert JSON to Excel

Fix Spill Range is Too Big #SPILL Error in Excel

Where are Pictures Stored on Android?
Leave a comment cancel reply.
Your email address will not be published. Required fields are marked *
