
Weighting Grades, Giving Extra Credit, and Other Tips on Managing Assignments and Grades in Canvas
by Cecilia Lo | Aug 20, 2018 | Canvas , Canvas Features/Functions , How-tos
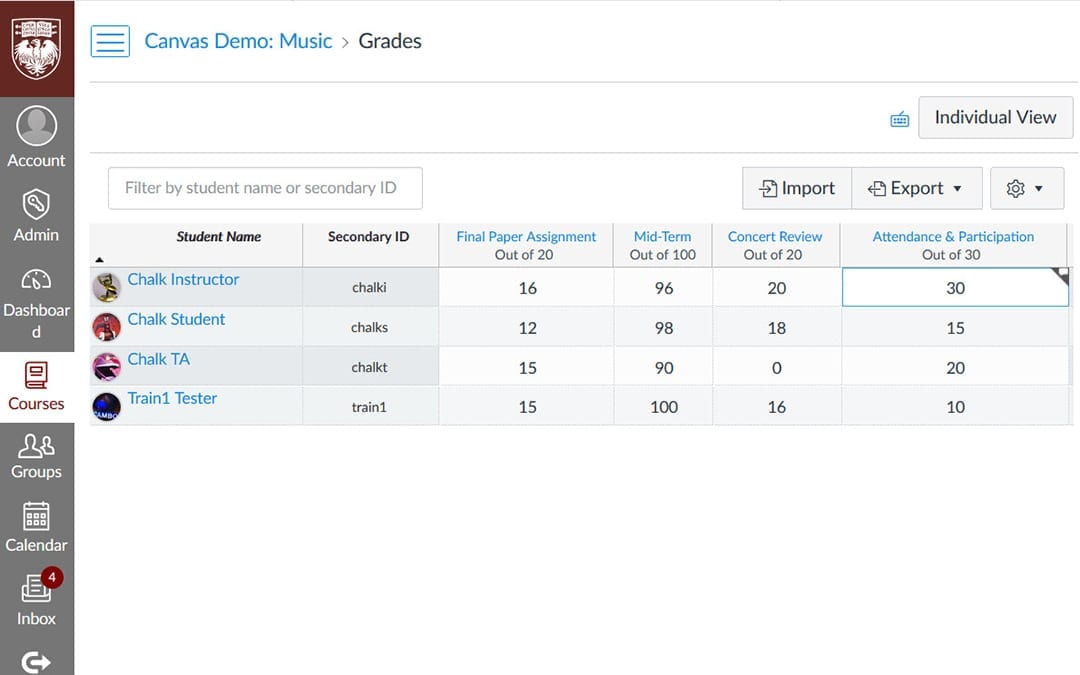
Canvas provides a fully functional gradebook that can help both instructors and students to keep track of their progress in a course. Once you figure out its few quirks, you will be able to manage grades with ease.
I. Some Terminology: Assignment Groups vs. Assignments, & How They Relate to Gradebook Columns II. Weighting Grades III. Muting Grade Notifications IV. Grade History – Who Changed The Grade When? V. Using Grading Schemes VI. Curving Grades VII. Giving Extra Credit VIII. Tools and Course Setup for Multiple TAs IX. Excluding an Assignment from the Course’s Final Grades X. Filtering by Modules, Automatic Late Policies, & Other New, Helpful Functions in the New Gradebook XI. Resources
I. Some Terminology: Assignment Groups vs. Assignments, & How They Relate to Gradebook Columns
There are two common sources of confusion in understanding and using Canvas assignments and gradebooks. One is the distinction between Assignment Groups and Assignments. Assignment Groups are categories of assignments, such as problem sets, papers, quizzes, exams, presentations, and participation. They are important for organizational purposes and particularly important if you want to weight grades. Assignments are individual assessment items that receive grades, as, for example, first paper, second paper, or final paper. Assignment Groups and assignments are created separately. You can move assignments into different Assignment Groups by dragging them on the Assignment Index page or editing the Assignment.
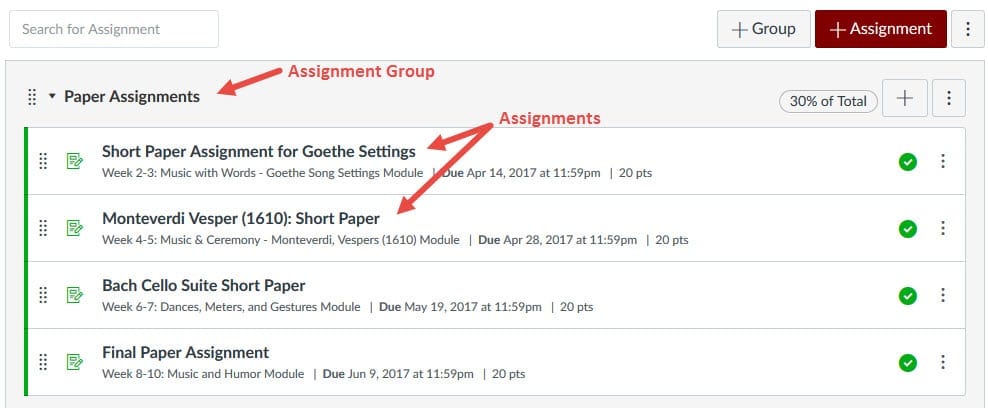
Assignment groups vs Assignments
A second common source of confusion is how to create gradebook columns. In Canvas, assignments are tightly integrated with the Gradebook and the only way to create a gradebook column is to create and publish an assignment . This may seem unintuitive at first glance, as not all assignments require online submissions (e.g. attendance and participation or assignments done on paper). However, instructors can choose different submission types when they create an assignment— No Submission, Online, or On Paper . The one-to-one correspondence between the number of assignment items and the number of gradebook columns ensures that grading policy is transparent to the students and that both instructors and students always see the same number of assessment items.
II. Weighting Grades
You can have Canvas automatically calculate weighted grades in just a few clicks: on the Assignment Index page, click Options , select Assignment Group Weight , then enter the percentages for each Assignment Group. For example, in a course where the grades are determined as follows:
The process for weighting grades is:
To weight grades, go the the Assignments page, click on the Options button, select Assignment Groups Weight , select the Weight final grades based on assignment groups check box, enter the weights, and click Save .
How Canvas Calculates Weighted Grades for an Assignment Group
Canvas determines weighted grades by calculating:
- the grade (in percentage) of individual Assignment Groups (sum of points scored divided by total possible points);
- the total grade (sum of Assignment Group grades multiplied by their respective weights).
In the example for “Paper Assignments” Group above, there are 4 assignments, each worth 20 points; together they add up to 80 points. The Assignment group counts 30% towards the total grade. If a student scores 18, 16, 10, and 15 respectively, then
The subtotal grade for “Paper Assignment” is: (18 + 16 + 10 + 15)/80*100% = 73.75% The contribution of “Paper Assignment” to the Total grade is: 73.75% * 0.3 = 22.13%
Weighted Grades within an Assignment Group
In the above example, because each assignment has the same maximum points (20 points), each assignment contributes equally within the Assignment Group. If you wish a particular assignment to weigh more, just make sure it has a higher number of total points, or assign it to a separate Assignment Group.
Tips : If you have many assignments (about 10 or more) in one Assignment Group, and the total points for each assignment vary by one or two points, then by arithmetic the assignments contribute essentially equally to the Assignment Group grades, as the difference between each assignment after multiplying by the weighted percentage would be relatively small. (e.g. 1 point in an Assignment Group with a total of 100 points and which counts as 30% of the total grade is 0.3 points of the total grade.)
How Weighted Grades Appear in the Gradebook
In the Canvas Gradebook, each gradebook column (with linked heading) shows the raw points for an assignment (unless you have applied grade curving to it); the Assignment Group column (with black heading) shows the percentage a student scored for that Assignment Group; and the Total column shows the final, weighted grade.
In the example above, the Assignment Group column for “Paper Assignment (30.00% of grade)” is 73.75%.
NB : If a student didn’t submit a particular assignment, be sure to give it zero points. If you leave the score blank ( – ), Canvas will treat it as excused and ignore it in its calculation of the Assignment Group subtotal and Total scores.
For more about weighting grades, see: https://community.canvaslms.com/docs/DOC-10059-415267002
III. Muting Grade Notifications
When instructors enter grades into Canvas’ gradebook, a notification is sent to the student automatically . Some students are prone to panic if they find that their peers have received their grades but they have not. You can release grades to all students simultaneously if you select Mute Assignment and stop notifications from going out until you “unmute” the assignment. Muting assignments allows you time to review and make grade adjustments without sending students multiple notifications.
To mute an assignment, go to Grades, click on the options dropdown for the assignment, and select Mute Assignment:
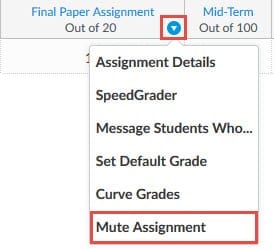
Mute Assignment link in Canvas Gradebook
NB : Canvas does not include muted assignments in the Assignment Group and Total grade calculations—if it did, students would be able to calculate backwards and figure out what their grades are. Be sure to unmute assignments when you have finished grading them so that the gradebook calculations are correct.
For more about muting assignments, see: https://community.canvaslms.com/docs/DOC-12961-4152724339
IV. Grade History – Who Changed The Grade When?
From time to time you may wish to track how a student’s grade for a particular assignment changes over time, especially when there are multiple instructors or TAs giving grades in a course. Canvas’ Grade History tool can be helpful in such cases.
To access Grade History, click on the Options (gear) icon in Grades and select View Gradebook History . (In the New Gradebook, select the Gradebook dropdown, then “Gradebook History…”.)
To view grade history in the old Gradebook, select View Gradebook History from the gear icon on the Grades page, enter filter parameters and click the Filter button.
How to read Gradebook History
- The Before column shows the grade before the change at a particular date and time (row).
- The After column shows the grade after the change at a particular date and time (row).
- The Current column always shows the latest grade; it is the grade a student has now.
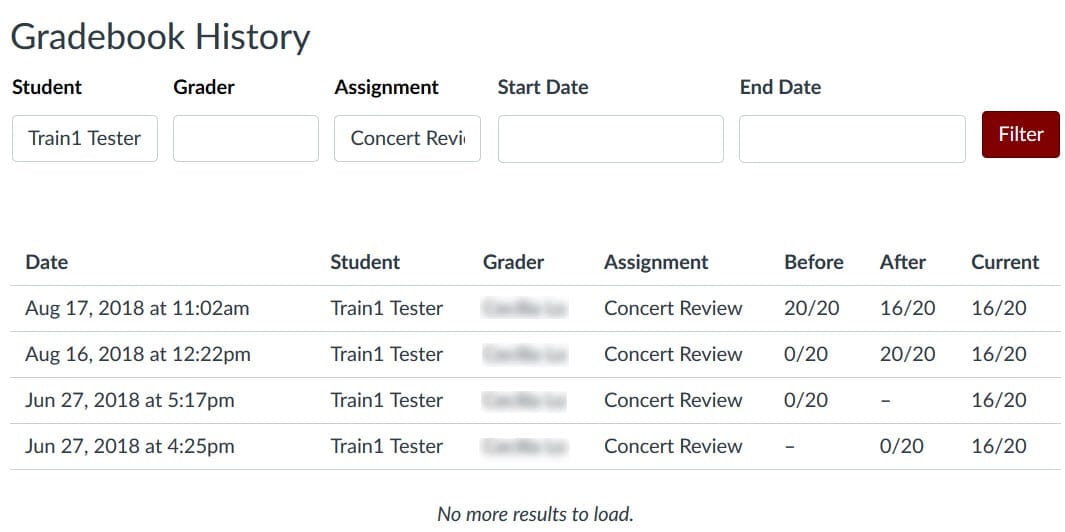
Example of Grade History
In the example above, on Jun 27, 2018 at 4:25pm, the Before column is empty because it is the first time a grade (0/20) is entered. On Aug 16, 2018, this grade is changed from 0/20 to 20/20. The Current grade for all rows is 16/20 because on Aug 17, 2018, the last time this grade was edited, the grade has been changed from 20/20 to 16/20.
NB : The dropdown selection can take a few seconds to display, especially if there are many students in a course. Be sure to click the maroon Filter button at the end to filter the results. You can filter for more than one category; for example, you can filter for student name and assignment name simultaneously.
V. Using Grading Schemes
You can apply a specific grading scheme to your assignment and/or overall course grade so that each letter or performance grade corresponds to a specific numeric grade range (e.g. A/Excellent = 91% to 100%; A-/Good = 88%-90%; etc). Once you have created a grading scheme, it can be reused in other courses you teach with just a few clicks.
Select Grading Scheme for an Assignment
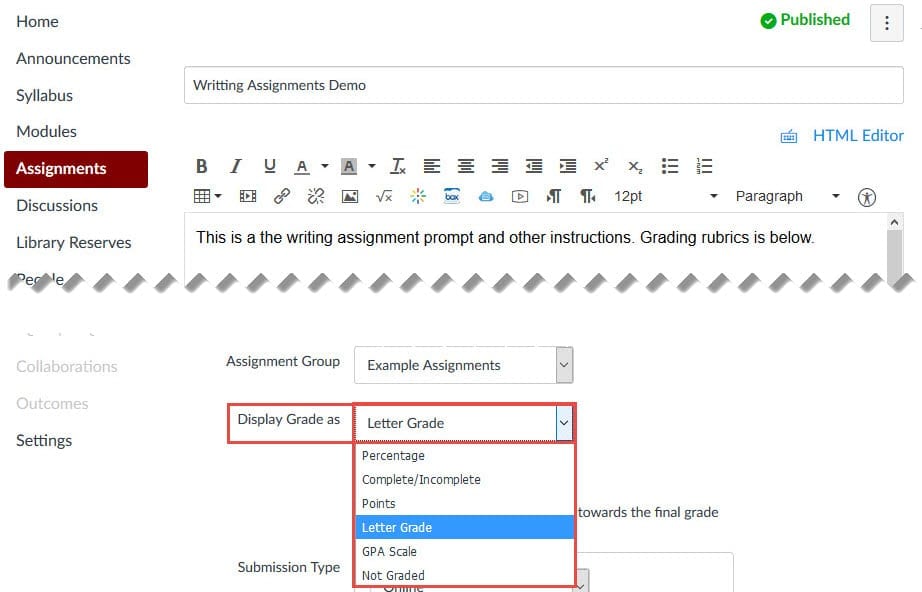
To display letter grade for an assignment, edit the assignment, choose Letter Grade under the Display Grade as dropdown menu.
- Choose the appropriate grading scheme (see “Choose/Create New Grading Schemes” below).
Choose/Create New Grading Schemes
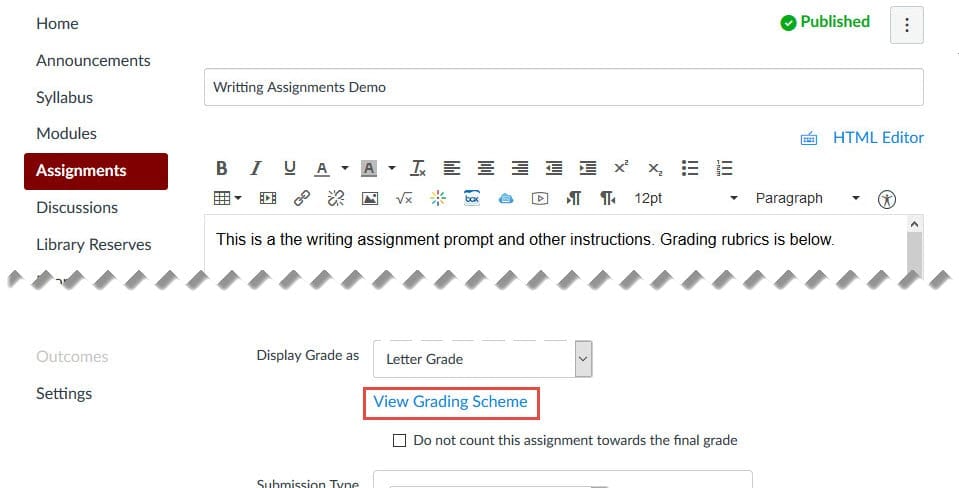
Click on the View Grading Scheme link under Display Grade as to choose the appropriate grading scheme.
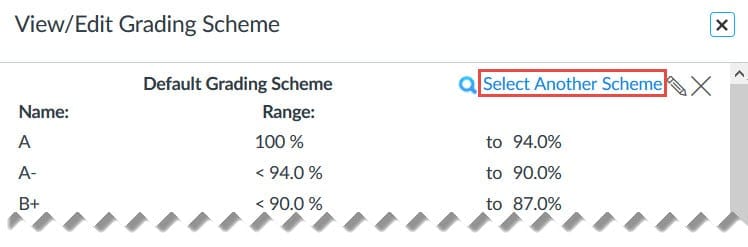
Click on the Select Another Scheme link at the top right to select another grading scheme.
- To create a new grading scheme, click manage grading schemes link at the bottom right, then click the Add grading scheme button on the right.
Use Grading Scheme for the Total Grade in Your Course
You can display the Total grade of your course as a letter/performance grade by going to Settings > Course Details > Select the check box for Enable course grading scheme > Choose the appropriate grading scheme > Click the Update Course Details button at the bottom of the page.
To enable grading scheme for the course total grade, go to course Settings , check the Enable course grading scheme box, click the Select grading scheme link, then select the appropriate grading scheme, click Done , then click the maroon Update Course Details button.
For more information, see:
- [Overview] How do I use grading schemes in a course? https://community.canvaslms.com/docs/DOC-13067-4152206341
- How do I add a grading scheme to an assignment? https://community.canvaslms.com/docs/DOC-10216-415282270
- How do I enable a grading scheme for a course? https://community.canvaslms.com/docs/DOC-12906-415257089
- How do I add a grading scheme in a course? https://community.canvaslms.com/docs/DOC-10313-415257090
VI. Curving Grades
You can use the Canvas Gradebook to curve grades for individual assignments. When you enter a desired average grade, Canvas will automatically adjust the scores as a bell curve 66% around the average curve.
Grade curving is available for assignments only ; if you wish to curve the total grade of a course, you will need to do so manually. Grade curving cannot be undone (although you can use Gradebook History to view pre-curved grades) and is advisable in courses where only a certain number of students can pass, or when you require a fixed distribution of grades distributed throughout the class.
Step-by-step instructions on curving grades are available at: https://community.canvaslms.com/docs/DOC-12832-415255003
VII. Giving Extra Credit
Do you want to give extra credit to students but are unsure how get Canvas Gradebook to recognize it? There are a few ways to do this:
Method 1: Add Extra Points to an Existing Assignment/Quiz
You can give extra credit to a particular assignment by adding the extra points to the total points a student scored, even if the student received a perfect score. Canvas allows you to give points greater than the highest possible points.
For example, If an assignment is worth a total of 100 points, a student earned a perfect score of 100, and you want to reward them with 5 extra credit points, you can enter 105 as the grade for the assignment.
If you use Canvas’ SpeedGrader for grading, you can enter the extra points in SpeedGrader. If you use rubrics in conjunction with SpeedGrader, you can add the extra points either to an existing rubric criterion or to an “Extra Credit” criterion. If you decide to add an “Extra Credit” criterion, make sure that the assignment point total excludes the total maximum extra credit points (i.e. the rubric is worth more points than the assignment) so that the actual assignment points are not affected by whether a student receives extra credit or not.
For example, if your rubric has four criteria with 4 maximum points each, and an “extra credit” criterion with 2 points each, then the maximum point total for your rubric is 4×4 + 2 = 18 points. But your assignment point total should be 16 points.
You can give extra credit in Quizzes as well. To adjust the point value for an entire quiz, use fudge points .
Method 2: Grant Extra Points in a Stand-alone “Extra Credit” Assignment and Gradebook Column
If you want to keep track of extra credit for the course as a whole, you can create a stand-alone extra credit assignment and gradebook column and adjust a student’s points as needed.
If you don’t weight your grades , you can create a separate assignment with 0 points. Any extra points given in this gradebook column will be added to the total points for the course.
If you weight your grades with assignment groups, you will need to create an extra credit assignment group with a weight greater than 0% and an assignment with greater than 0 points in order for Canvas Gradebook to calculate the total score correctly. All the assignment groups in your course plus the extra credit assignment group should weigh more than 100% in total.
One example of a correct setup for assignment groups with a maximum of 10% (or 10 points) extra credit for the course is:
Notice that the first 4 assignment groups, containing assignments that all students are assessed on, total to 100%. This ensures that any assignment placed within the Extra Credit assignment group will have either a positive or neutral effect on your students’ overall grade.
- If you are weighting your assignment groups, please pay attention to how weighted groups can affect the Gradebook if assignments are worth zero points.
- If you have drop rules set in an assignment group, adding extra points may affect your students’ scores.
For a detailed, step-by-step guide on how to give extra credit within Canvas, see: https://community.canvaslms.com/docs/DOC-9940-415278195
VIII. Tools and Course Setup for Multiple TAs
If you have multiple TAs working from the same Canvas course site and they are each assigned to a specific group of students, Academic Technology Solutions can help you set up your course site so that they only see the grades of the students they are responsible for. To get started, email the URL of your course site and a brief description of your needs to [email protected] .
IX. Excluding an Assignment from the Course’s Final Grades
If you wish to provide feedback for assignments without the assignment counting toward Gradebook calculations, you can exclude the assignment in the final grade calculation. (Note: this excludes the grade for all students. If you want to assign an assignment to a specific group of students, you should specifically assign course sections , assign individual students , or assign course groups to the assignment.)
For step-by-step instructions, see: https://community.canvaslms.com/docs/DOC-10120-4152618765
Alternatively, you can have Canvas automatically drop the lowest (or highest) grade in an assignment group. See https://community.canvaslms.com/docs/DOC-9880-4152232976 for step-by-step instructions.
X. Filtering by Modules, Automatic Late Policies, & Other New, Helpful Functions in the New Gradebook
In January 2018, Canvas released the New Gradebook, which offers a number of enhanced features, such as filtering by modules, automatic late policies, and customizable coloring. The current gradebook is expected to be deprecated and replaced by the New Gradebook sometime in the second half of 2018. For more information on how to opt-in and use the new features, see ATS’ “ Introducing the New Gradebook ” blog post.
XI. Resources
You can see the complete Instructor Guides for the topics discussed above at:
- Assignments
- Discussion Forums
- Online Quizzes
- Speedgrader
Recent Posts
- Link to Library Resources in Canvas
- Create Positive Classroom Relationships with NameCoach
- Assess the Big Picture for Your Class Using Canvas Outcomes
- Schedule Page Publication in Canvas
- Support Your Pedagogy with Anonymous Canvas Discussions
Monthly Archives
- February 2023
- January 2023
- December 2022
- November 2022
- September 2022
- August 2022
- February 2022
- October 2021
- February 2021
- January 2021
- December 2020
- November 2020
- October 2020
- September 2020
- August 2020
- February 2020
- January 2020
- December 2019
- November 2019
- October 2019
- September 2019
- February 2019
- January 2019
- December 2018
- November 2018
- October 2018
- September 2018
- August 2018
- February 2018
- January 2018
- December 2017
- September 2017
- August 2016
- October 2014
- September 2014
- Canvas Features/Functions
- Symposium for Teaching with Technology
- Teach Smart with Technology
- Uncategorized
Getting Started with Canvas Assignments
- Last modification date Updated On October 26, 2024
- Categories: Assignments , Canvas , Uncategorized
- Categories: assessment , Getting Started , Grading
Canvas Assignments are a way for instructors to provide students opportunities to practice using the knowledge and skills they have gained or to assess student performance related to such knowledge and skills. (Creating an Assignment is the only way to create a new column in the Gradebook.)
In Canvas there are four basic Submission Types for assignments. The submission types include:
- No Submission : For assignments for which you are not collecting any content from the students.
- Text Entry : For students to enter text directly into a text box on Canvas.
- Website URL : For students to enter a URL (usually to a blog, video, podcast, etc.).
- Media Recordings : For students to upload or record media for submission.
- File Uploads : For students to upload files for submission ( Restrict Upload File Types will allow you to limit which types of files may be submitted).
- On Paper : For assignments students will submit in person.
- External Tool : For assignments which students will submit through a third-party tool (such as Turnitin, Panopto Video Quiz, and PlayPosit).

Managing an Assignment
Managing assignment groups.
When getting started with Assignments, learn to
- Create an assignment shell with the Canvas guide How do I create an assignment?
If you select Peer Reviews Appear Anonymously , annotation tools in SpeedGrader will become unavailable.
If you change the Assign To area from Everyone to select students after submissions have already begun, and do not have a second set of Assign To dates, submissions from unassigned students will disappear.
- Published assignments are visible as existing outside of availability dates, but students cannot see the details.
- If looking to update the due and/or availability dates on multiple assignments, see How do I bulk update due dates and availability dates as an instructor?
- If choosing the option to make an assignment a Group Assignment : If only assigning to specific groups, make sure to click the X on the Everyone Else choice under Assign to .
Media Recording Assignments are not recommended due to technical reasons. Instead, have students submit media by embedding it in a Text Entry assignment through Panopto .
Clearly express expectations and criteria for grading by using a Rubric .
Be cautious limiting submission attempts, as students often make mistakes loading documents and need multiple attempts to ensure you have the correct submission.
- Delete an assignment with the Canvas guide How do I delete an assignment?
- This duplication process will not work for Quizzes.
- Attach a rubric to an assignment for grading or to communicate expectations to students with the Canvas guide How do I add a rubric to an assignment?
Accessibility Tips
- Use descriptive text for links, instead of long URLs or ‘click here’.
- Make instructions brief and to-the-point. Avoid long paragraphs and sentences.
- Consider allowing multiple submission types to accommodate technical limitations students may face.
Assignment Groups are a way to categorize different graded items in Canvas. For example, you may have journals, blogs, and essays which your students create in your course. Assignment Groups allow you to label and group different types of assignments separately in order to better organize and for ease when applying weighting (see How do I weight the final course grade based on assignment groups? ). When getting started with Assignment Groups, learn to
- Add and delete assignment groups with the Canvas guide How do I add an assignment group in a course?
- Move or reorder an assignment group with the Canvas guide How do I move or reorder an assignment group?
- Make rules governing grading expectations within assignment groups with the Canvas guide How do I create rules for an assignment group?
Additional Resources
- CTI Resource: What is the Assignments Index Page?
- How do I bulk update due dates and availability dates as an instructor?
- How do I weight the final course grade based on assignment groups?
- Canvas Student Guide

Subscribe By Email
Get a weekly email of all new posts.
Your Email Leave this field blank
This form is protected by reCAPTCHA and the Google Privacy Policy and Terms of Service apply.

University Center for Teaching and Learning
How to use the gradebook to enter and calculate grades in canvas.
- Quick Start
- Instructor Help
- Student Help
Using the Gradebook
Are you looking for instructions on how to import your Canvas final grades into PeopleSoft? Instructions are available from the Office of the Registrar here .
This page covers:
- Interaction between the Assignments page and the Grades page, and
- Using the gradebook, including calculating grades.
Assignments Page
Before getting into the grades page proper, let us explore some additional features on the assignments page that manage parts of your grading in Canvas.

- (B) Create new assignment groups with the +Group button.
- (C) Options for your assignments page overall are behind the top-right most button.
- (D) If your course has weighted scoring enabled, you can easily see the value for each assignment group.
- (E) If any assignment group rules apply, you can see them like shown here. Pointing at this for a moment will remind you which rules are applied.
- (F) This button give you options for the given assignment group.
Assignment Groups
Assignment groups are how you can organize your assignments in Canvas. They function on the assignments page similar to how modules work for your course. You can use assignment groups only for organization if you would prefer (such as all sub-parts of a large semester-long assessment belonging to one group, or all reflection papers being organized together), but using assignment groups also adds the following features:
- The Grades page can show the subtotal for each assignment group as its own column.
- Assignment groups can be set to drop certain scores, such the common “drop lowest quiz”.
- Weighted scoring can be applied to the groups, such that all of the assignments in a group constitute a certain percentage of your course’s final grade.
Note : All courses start with and must have at least one assignment group.
Organizing Assignment Groups
Assignments and assignment groups will default to appearing in your Grades page in the same order as they appear on the Assignments page.
Assignment Group Rules (Dropping Lowest)
Using assignment groups, you can instruct Canvas to keep only the highest or lowest assignments in a group.
- Navigate to your course’s Assignments page.
- Click on the edit button to the right of the assignment group to modify. (F) in the above screenshot.
- Click edit.
- Enter the number of highest or lowest scores to ignore within a group.
- If any assignments be more important than others that they should not be dropped, click the Add Assignment link under Never Drop to add them to a list of assignments that are always kept.

View the full documentation for assignment group rules.
Weighted Final Grades
You can easily use Canvas to calculate your final scores for your course based on weighted percentages.
- Click on the edit button in the top right of the page. (C) in the above screenshot.
- Click Assignment Groups Weight.
- Check “Weight final grade…”
- Assign the percentage for each group. Canvas will show you the total shown. Any groups not contributing to the final score can be weighted to zero. Refer to the full documentation (linked below) to see what Canvas will do if your total is higher or lower than 100%.
- Click Save.

Note : Assignments preserve their relative weight (based on points) within an assignment group. An assignment worth more points than another in the same assignment group will contribute more to that group’s value. Canvas does not have equal distribution of all assignments within an assignment group unless all assignments have the same point value.
View the full documentation for weighted final scores.
Important note: Anything that is to appear in your gradebook needs to be an assignment in your course. To “add a column” to your gradebook, you must create an assignment. Learn more about creating assignments . You can create assignments that are of type “no submission” or “on paper” to handle assignments such as class participation or an in-class exam where the student does not directly submit something in Canvas for grading.
Gradebook Overview
Key parts of the Gradebook are indicated below.

- (A) The hamburger button shows or hides the course navigation menu . When you go to the gradebook, Canvas defaults to hiding this menu. Click on this to reveal it so you can return to other parts of your course.
- (B) The table in the center of the gradebook is the main part of content. Each row represents a student in your course, and each column an assignment. (Some columns represent calculated subtotals for assignment groups, or the final score for the course.)
- (C) Notice the horizontal scroll bar at the bottom of the page. The gradebook often gets quite wide as assignments are added.
- A “-” grade means the assignment is currently exempted and is the default grade. If an unsubmitted assignment should count against a student’s grades, make sure to enter a score of “0”. See the common tasks below for bulk filling blank.
- Note: A dark gray cell indicates that the assignment was not assigned to that student. A column with a lot of dark gray entries indicates either that the assignment was not published, or that there might be an issue with the Assign To box on that assignment’s settings.
- The column header also conveys additional information, including: its point value, whether or not the assignment grades are hidden (an eyeball in the left corner), if the assignment is unpublished, or that assignment’s grade posting policy. Clicking on the title in a column header takes you you to that assignment.
- (F) You can build filters with the filters button . Clicking the filters button will open a menu on the right to build and save filters for your gradebook. You can add conditions, name the filter set, and save it. In the future, just click the Apply Conditions switch to turn on or off all filters in that filter set at once. Only one filter set can be enabled at a time. An example of what you can do with filters would be “show me all the quizzes for students in my Tuesday section”.
- (G) The settings gear in the top right of the gradebook allows you to set grade policies for your course, such as late grade policies. You can also change view settings here, including changing the colors of the gradebook or disabling subtotal columns from appearing for you.
- (H) The gradebook view selection above the gradebook table allows you to choose which gradebook you want to view. Options include the standard gradebook, an individual view, or the gradebook history for your course where you can audit changes over time. Depending on some course options enabled, you may have additional options enabled here.
- (I) Use the Import and Export buttons to download or upload data from/to Canvas. Exporting your gradebook will create a CSV file for you to download. Import will request a CSV file to upload. When working with CSV files (such as in Excel), please make sure you do not sort the header columns or rows that Canvas provided.
- (J) Use the quick search boxes to filter your gradebook quickly to find a particular student or assignment. Just click into the box and start typ ing.
Common Tasks
Here are short descriptions of how the most common tasks are performed in the Canvas gradebook.
Verifying Online Submissions
Scroll horizontally (C) until you find the column for the assignment column. Then scroll vertically (if necessary) to see who has and has not submitted. Tip: Try tying in the Search Assignments and/or student name quick search (J) above to filter rather than scrolling.
Grading Online Submissions
Please see the Grade Assessments using SpeedGrader page for this.
Entering Grades
Either utilize the SpeedGrader, or scroll to cell (assignment column and student row) to enter the grade. Click in it, and type the score. You can move down a column by pressing enter. See the Student Information area below to learn how to mark exemptions.
Bulk Grading (and filling in zeroes)
If you have an assignment you want to enter a bulk grade for (such as “everyone gets 5 points for this extra credit assignment”), click on the options button for that column header and choose set default grade, type the score and click Set Default Grade. If you do this process with a grade of 0, and do not check to override, this will let you easily replace all “-” or missing assignments with a zero.
If you click the options button for the header of the total column at the end of the gradebook, you can choose Apply Score to Ungraded. This will let you tell Canvas to fill in a zero for all missing assignments in the gradebook. You might want to look at Gradebook History (discussed below) after using bulk grading options to verify what changes were made.
Checking Totals
Scroll to the rightmost column of the gradebook. Canvas displays the student’s score according to the available data. The total score is the overall course score, and subtotals are displayed for each assignment group. For more about weighted grades or dropping scores, see the above discussion about assignment groups.
Note: A grade of – (including future assignments) is usually not counted against a student’s score. Make sure to fill in grades for a complete gradebook. You can set late and missing submission polices. See Gradebook Settings below. You can also set grading schemas (number-to-letter grade values; check Related links on the Instructor Help tab).

Message Students
You can choose “Message Students Who” from any the options button for any assignment column to send messages to a filtered list of students in your course. Selecting this will allow you to choose to email students who have not yet submitted, have not yet been graded (but did submit), or scored greater than or less than a score you specify. After selecting your filter, you will get a list of the students who will be sent an Inbox message. You can X any of them to omit them from the list. Type your message and click send.
To send a message to a specific student, see Student Information below to learn about the Context Card.
Show or Hide Total or Subtotal Columns
To hide totals or subtotals from your view , click on the gear (G), change to View Options, and check the boxes to hide Totals or Subtotals. Click Apply at the bottom right. To hide totals and subtotals from your students’ views , go to Course Settings, and, at the bottom of Course Details, click More Options. Check or uncheck “Hide totals in student grades summary” and click Update Course Settings.
Changing the Gradebook View
Filter the gradebook.
To filter your gradebook, click the Filters button and click Create New Filter. Add Condition(s) and values and click the Apply Conditions toggle to use the filter. Only one filter set can be used at a time. You can give the current (new) filter a name and save it for easy use later. Use the trash can icon to remove any conditions or saved filters.
Sort the Gradebook
Gradebook history.
Select Gradebook History from the Gradebook menu. This will show you a register of every change in your gradebook, including before and after changes to grades, and who made the change. This data is preserved here even if you delete an assignment, or a student is removed from your course. Filter the list with the menus above the chart. To return to your gradebook, just select Grades again from the course navigation menu.
Individual View
Select Individual View from the Gradebook menu. You can use this view to focus on one student at a time, including the checkbox to hide student names as you review grading patterns. Once you select global settings, you select a student in the content selection area to see the breakdown of that student’s grades. Or select an assignment to see some statistics about it. (Or both be taken to that submission.) Individual view has links to other functionality discussed elsewhere on this page, such as Message Students Who. Return to the normal gradebook view by selecting Gradebook from the dropdown menu in the top right corner.
As an alternative to the Gradebook Individual View, try the Grades button from the student context card discussed later in this document. That view will show you the grades for each assignment in your course for that student in an easy-to-review format.
Student Information
Click on a student’s name in the first column of the gradebook, and a context card will pop up on the right of your view. This is a quick way to get an idea of the student’s performance information in your class. This shows information about the student you clicked on as seen in the screenshot below. You can see the, the student’s information, grades and recent assignments (the quantity varies by your screen size), and relative activity. The stars at the bottom show the student’s relative activity to others in your course. Clicking on the name views their profile page, the mail icon sends an inbox message, Grades takes you to viewing their individual grades page, and Analytics takes you to analytics for your course filtered by that student. (You can learn more about analytics, and what Canvas counts as participation on the help page for New Analytics .)

If you click on a cell in the gradebook, and click on the icon (appears like a door with an arrow) that appears in that cell, the grade detail tray will open on the on the right. This allows you to set the status of the assignment (such as to excuse the assignment, excluding it from grade calculations), or exchange comments with the student about the assignment. This pane also has arrows to go between students or assignments, and has a link to SpeedGrader, where it will take you directly to the submission for this cell.

Gradebook Policy Settings
Clicking the gear in the top right of the gradebook will open the menu as shown in the screenshot below. Here you can set course grade policies.

Late Policies
Note : The some of policies set here apply retroactively, so be careful with changing it after you already have grades in your course.
The “grade for missing submissions” setting allows you to apply a grade to assignments marked as missing. To count a missing assignment as zero, check this and fill in 0. Note that assignments without a due date are never missing unless you manually mark them as such.
The “deduction for late submissions” allows you to deduct a percentage from the grade per hour or day the assignment is late, and allows you to set a minimum grade (effectively a maximum late deduction). Note that assignments without a due date are never late unless you mark them as such.
Grade Posting Policy
On the Grade Posting Policy tab, you choose whether grades for assignments are set to be posted manually, or automatically. The default of automatic is that as soon as you enter a grade for a student, they can see it. You can override this on a per-assignment basis by clicking on that options button in that assignment from its column header. For any assignments that are set to a manual posting policy, students do not see any grades or feedback until you post them by clicking on the options button for that assignment. Additional information about this, including a useful flow chart, can be found on the Instructor Help tab.
Note: Comments can still be visible to the student before this, so be cautious what you enter as a comment in SpeedGrader or the Grade Detail Tray. Also, assignments created before setting this policy may not toggle. If you change this after you have already created assignments, verify individual assignments say manual in their column header.
Gradebook Help for Instructors
Video overview.
- How do I use the Gradebook?
- How do I create assignment columns for non-submission assignments in the Gradebook?
- How do I enter and edit grades in the Gradebook?
- How do I enter grades for an individual assignment as a specific grading type in the Gradebook?
- How do I apply scores to ungraded assignments?
- How do I change the status of a submission in the Gradebook?
- How do I post grades for an assignment in the Gradebook?
- How do I hide grades that were previously posted in the Gradebook?
- How do I use the Notes column in the Gradebook?
- How do I use the Total column in the Gradebook?
- How do I override a student’s final grade in the Gradebook?
- How do I use the icons and colors in the Gradebook?
- How do I change the color for a grading status in the Gradebook?
- How do I sort an individual assignment column in the Gradebook?
- How do I arrange columns in the Gradebook?
- How do I create a filter in Enhanced Gradebook Filter?
- How do I sort and display student data in the Gradebook?
- How do I view assignments or students individually in the Gradebook?
- How do I view a student’s Grades page in a course from the Gradebook?
- How do I view the history of all grading changes in the Gradebook?
- How do I view the Unpublished Assignments column in the Gradebook?
Tools and Communication
- How do I view a context card for a student in a course?
- How do I leave comments for students in the Gradebook?
- How do I send a message to students from the Gradebook?
- How do I export grades in the Gradebook?
- How do I import grades in the Gradebook?
- How do I download all student submissions for an assignment in the Gradebook?
- How do I upload all student submissions for an assignment in the Gradebook?
- How do I curve grades in the Gradebook?
- How do I edit the Roll Call Attendance assignment?
- How do I take roll call using the Attendance tool?
- How do I use the Roll Call Attendance tool in a course?
Assignment Groups (Categories/Weighting)
- How do I create rules for an assignment group?
- How do I weight the final course grade based on assignment groups?
- How do I use posting policies in a course?
- How do I select a grade posting policy for a course in the Gradebook?
- How do I select a grade posting policy for an assignment in the Gradebook?
- How do I apply a Late Submission policy in the Gradebook?
- How do I apply a Missing Submission policy in the Gradebook?
- How do I set a default grade for an assignment in the Gradebook?
- How do I import my final grades from Canvas to PeopleSoft/Faculty Center?
- How do I enable a grading scheme for a course?
- How do I add a grading scheme in a course?
- How do I use grading schemes in a course?
- How do I view grading schemes in a course?
- How do I get to SpeedGrader from the Gradebook?
- How do I use the Learning Mastery Gradebook to view outcome results in a course from the Gradebook?
- How do I view outcomes or student results individually in the Learning Mastery Gradebook from the Gradebook?
Gradebook Help for Students
- How do I view my grades in a current course?
- How do I use the icons and colors in the Grades page?
- How do I approximate my assignment scores using the What-If Grades feature?
- How do I view my grades in a concluded course?
Assignments
- How do I know when my instructor has graded my assignment?
- How do I view assignment comments from my instructor?
- How do I view my assessment results as a student in New Quizzes?
- How do I view quiz results as a student?
- How do I view quiz comments from my instructor?
- Where can I find my peers’ feedback for peer reviewed assignments?
- How do I view my Roll Call Attendance report as a student?
- How do I view my Learning Mastery scores in the Grades page?
- How do I download assignment submissions from all my courses?
- Innovation in Education Awards
- Virtual Q&A: 2024 Provost’s Award for Diversity in the Curriculum
- Testing Services
- Online Programs
- Generative AI Resources for Faculty
- Student Communication & Engagement Resources
- Midterm Course Surveys
- Teaching Consultations
- New Requirements for Accommodated Testing
- Equipment Loans and Rentals
- Report a Classroom Problem
- Workshops & Events
- New Faculty Essentials
- Canvas Plagiarism Checker
- How to Assign Extra Credit in Canvas
- Syllabus Statements & Checklist
- Not sure what you need?
- Accessibility Resource Hub
- Assessment Resource Hub
- Canvas Resource Hub
- Center for Mentoring
- Creating & Using Video Resource Hub
- DEI Resource Hub
- General Pedagogy Resource Hub
- Remote Learning Resource Hub
- Student Communication & Engagement Resource Hub
- Technology & Equipment Resource Hub
- Classroom & Event Services
- Center for Diversity, Equity and Inclusion in the Curriculum
- Assessment of Teaching
- Classroom Technology
- Custom Workshops
- Open Lab Makerspace
- Pedagogy, Practice, & Assessment
- Need something else? Contact Us
- Educational Software Consulting
- Graduate Student Teaching Initiative
- Learning Communities
- Learning Space Development
- Makerspaces and Emerging Technology
- Mentoring Support
- Teaching Surveys
- Media Creation Lab Podcast
- Video Production
- Assessment and Teaching Conference
- Diversity Institute
- New Faculty Orientation
- New TA Orientation
- Teaching Center Newsletter
- Meet Our Team
- About the Executive Director
- Award Nomination Form
- Award Recipients
- About the Teaching Center
- Impact Report
- Annual Report
- Join Our Team
Canvas Basics: Gradebook Setup & Grading
Section menu close, office of academic technology.
- Instructional Technology
- Online Course Design
- Training Opportunities
- OAT Updates & Tech Tips
- Copyright & the TEACH Act
Contact Information
Mary Stuart Rogers Building, Room 380
Part of the Canvas Basics series
Exploring Assignment and Activity Types
Canvas makes a distinction between assignments and activities. Assignments are almost always graded. Activities still require students to do something, but the task itself will not earn the student any points.
What is the difference between a Canvas Assignment and a Canvas Activity?
Creating Assignments First
To get started configuring your Canvas Gradebook , be sure to first create a Canvas Assignment for every graded assignment in your course. Assignments can be set to display grades as points, a percentage, complete/incomplete, GPA scale, or letter grade. After creating and publishing a graded assignment, it will appear in the Canvas Gradebook.
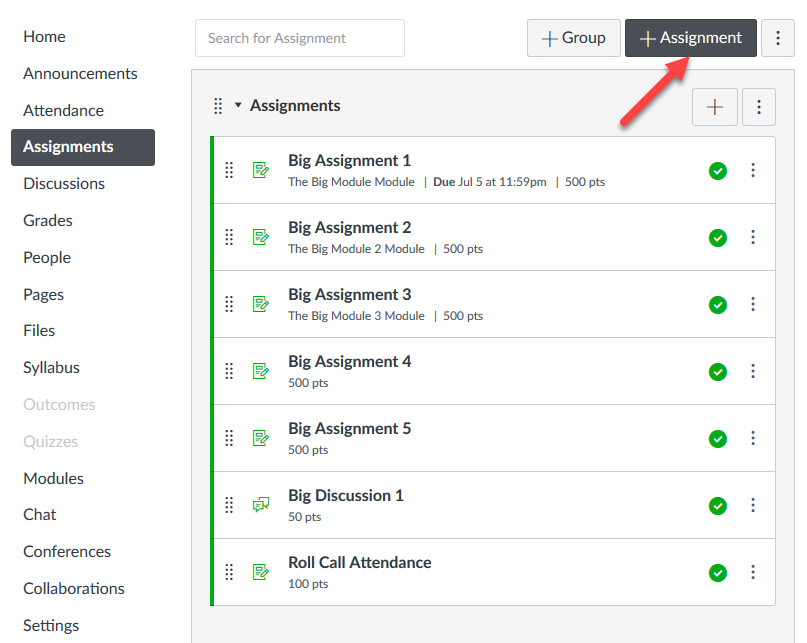
For an in depth look at each assignment and activity type, visit the help pages for Assignments , Discussions , and Quizzes .
How do I use the New Gradebook?
Former Blackboard User Tip : Many Blackboard Grade Center setup tasks are addressed in the Assignments area of a Canvas course.
Grading In-Class or Assignments Without Submissions
Grading of in-class presentations, participation, in-class exams, or assignments submitted as hard copy can be included in your gradebook as non-submission assignments.
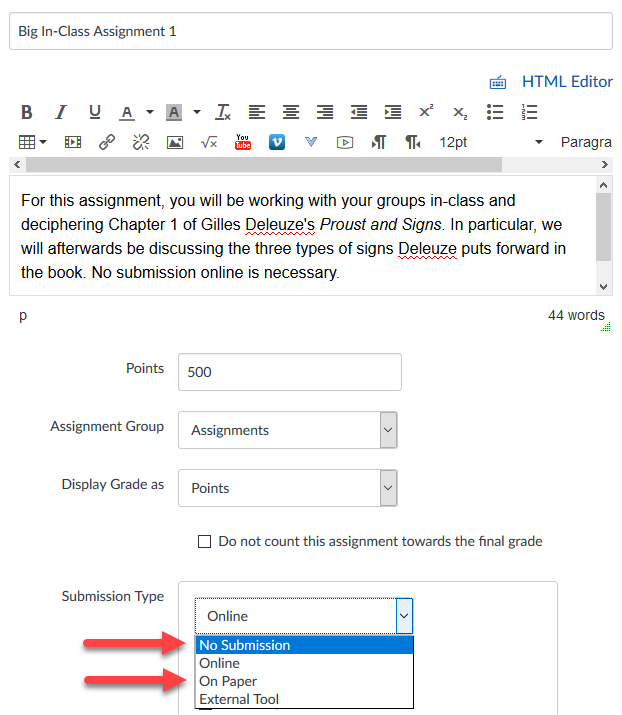
How do I create assignment columns for non-submission assignments in the Gradebook?
Entering or Updating Grades in the Gradebook
Like an Excel spreadsheet, grades can easily be entered and updated directly within the Canvas Gradebook. Use the keyboard Enter and Arrow Keys to quickly enter grades. Click on the arrow inside each cell to make comments or change the submission status.
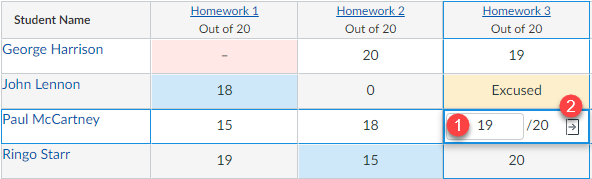
How do I enter and edit grades in the New Gradebook?
For assignments where the majority of students are to receive the same grade, use the Default Grade option to bulk update each student's grade for an individual assignment.
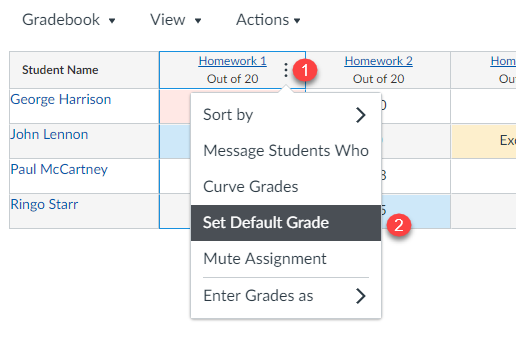
How do I set a default grade for an assignment?
Mute an assignment while you grade, ensuring all students see their grades at the same time. You can also decide to hide the entire gradebook from students.
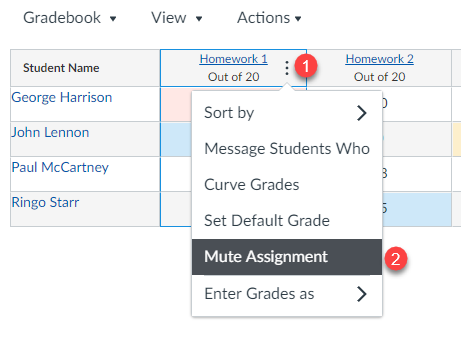
How do I mute or unmute an assignment in the New Gradebook? How can I hide the gradebook from students?
Gradebook Tools
Grabebook Tools maximize your productivity when using the Gradebook. They also make grading in bulk much more straightforward. These tools are found on the top of the student roster.
- Gradebook: View all students and assignments.
- Individual: View grades and points for a single student at a time with customizable settings.
- Gradebook History: View previous grades on assignments from yourself or a grader.
- Arrange or Filter students by different categories.
- Toogle the visibility for Notes and Unpublished Assignments .
- View the Statuses ' legend for a color key in the gradebook, along with customizing the colors.
- The Actions dropdown allows you to Import or Export grades and rosters in the .csv file type.
- The All Modules dropdown allows you to view assignments from all modules or a singlular module at a time.
- The Search Bar allows you to quickly find students.
- Set a default grade for all missing work.
- Set a customized grade deduction for late work.

How do I upload changes to the Gradebook?
Creating Assignment Groups
Assignment Groups give your gradebook structure, helping students see the major graded components of your course.
Note: In Canvas, all assignments must be in a group, even if the group will only hold a single assignment or activity.
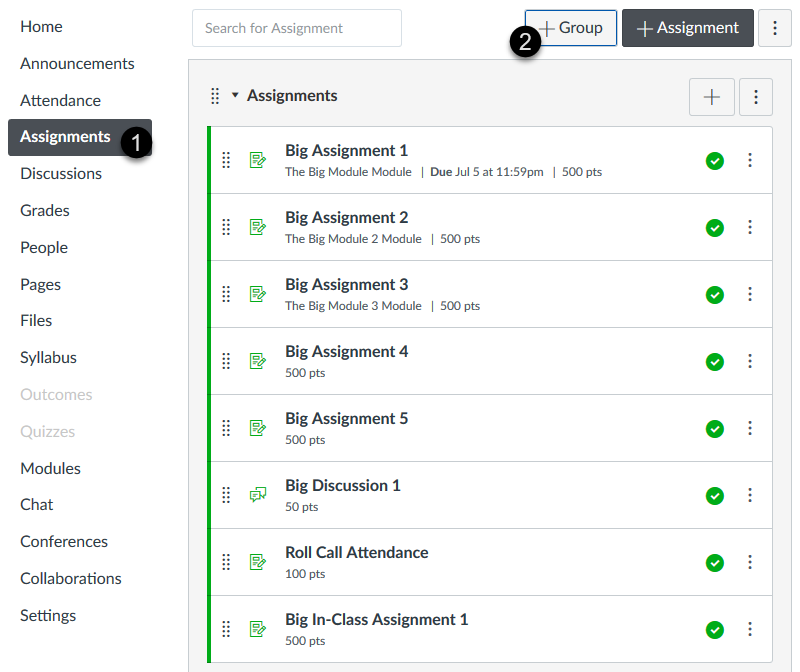
How do I add an assignment group in a course?
Former Moodle User Tip: Assignment Groups in Canvas are similar to Categories in the Moodle Gradebook.
Weighting Assignments by Percentage
Should you choose to grade using weighted assignment categories, first create Assignment Groups. Then give each group a percentage of the total course grade.
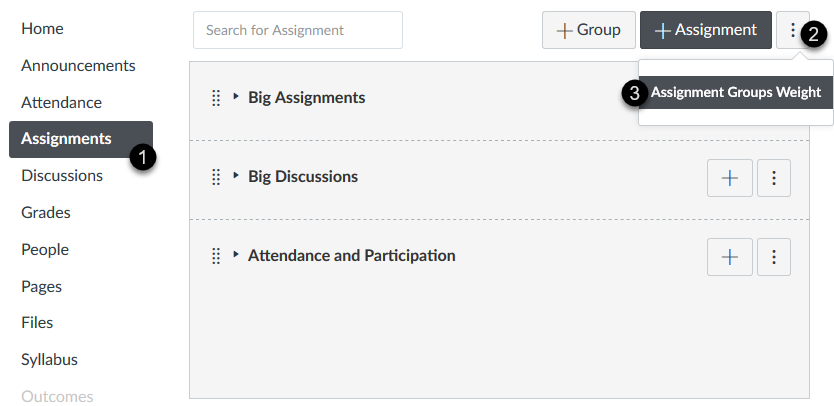
How do I weight the final course grade based on assignment groups?
Awarding Extra Credit
Canvas handles extra credit in a novel way. Canvas does not provide a dedicated extra credit setting, instead allowing instructors to add extra credit points to any assignment. If you need to create a dedicated extra credit assignment, set the points for the assignment to 0. Later during grading, add however many points the student earned for attempting the extra credit assignment. Those points will function mathematically as 'extra credit'.
How do I give extra credit in a course?
Dropping Lowest Scores
Within an Assignment Group, choose to drop the lowest scores within a series of assignments with the same number of points.
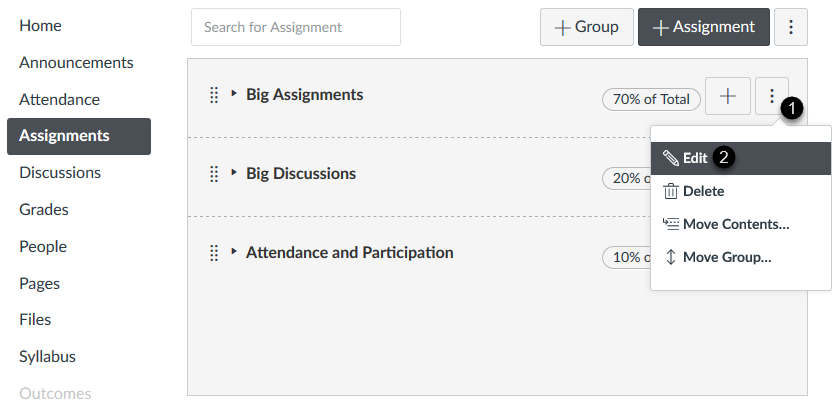
How do I create rules for an assignment group?
Using SpeedGrader
Use SpeedGrader to enter grades directly within an assignment while providing students written or verbal feedback.
For an in depth look, visit the help pages for SpeedGrader .
Creating a Rubric
Help students see the criteria you will use to grade their assignments. Rubrics in Canvas are interactive, permitting an instructor to simply select a cell in the rubric providing points towards a score.
For an in depth look, visit the help pages for Rubrics .
Viewing a Student's Grades
You can view an individual student's grades during office hours or advising by clicking on their name in the Gradebook.
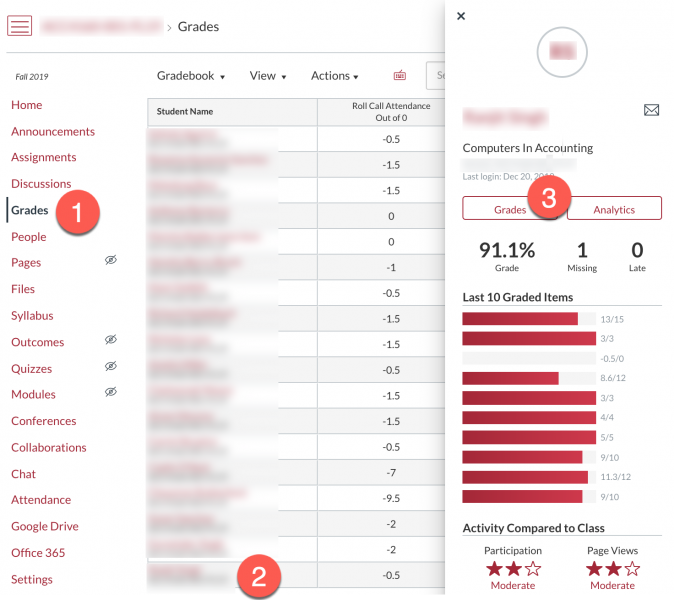
How do I view a student's Grades page in a course?
Handling Missing Submissions in Canvas
In Canvas (as in Moodle), any missing submissions, or activities or assignments that have not yet been graded by an instructor will appear as a dash (-) in the Canvas gradebook. A dash (-) in the gradebook is not the same as a zero (0). Canvas will NOT calculate a dash (-) into a student's total grade.
Here are two examples of when a dash (-) will appear in your gradebook.
Example 1 : A student did not attempt an online quiz or upload a required assignment in Canvas. For that gradebook item they will have a dash (-) in the gradebook. A dash (-) in the gradebook is not the same as a zero (0).
Example 2 : You collected an in-class assignment and manually graded students' assignments. You entered all grades for the assignments you collected. If a student did NOT turn in their assignment, you did nothing. For that gradebook item, a student who did not submit the assignment will have a dash (-) in the gradebook. A dash (-) in the gradebook is not the same as a zero (0).
The gradebook example below illustrates the effect of a dash (-) as opposed to entering a zero (0).
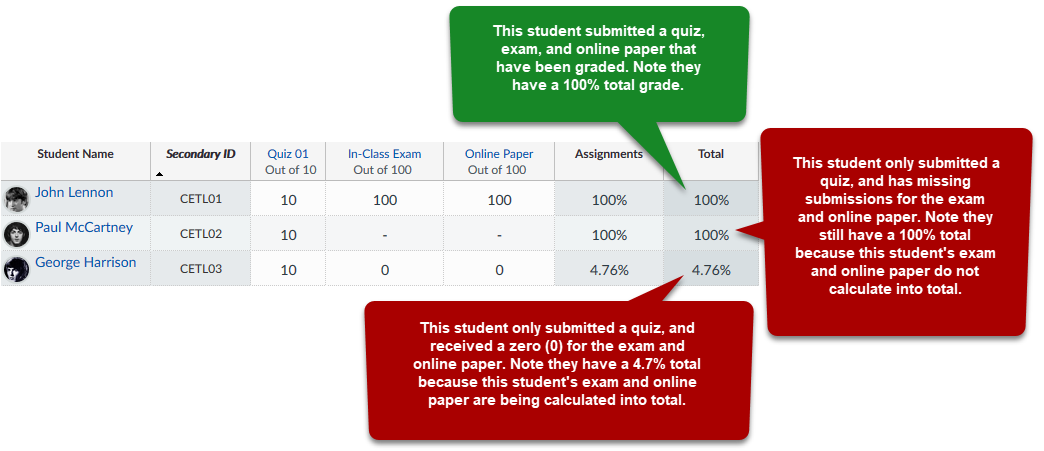
Changing missing submissions (-) to zero (0) grades
There are 3 suggested ways to update any gradebook items from a dash (-) to a zero (0) so that the student's gradebook total is accurate.
1. Replace (-) with 0 as you grade with SpeedGrader or Gradebook
Check your Canvas gradebook for any missing submissions from students. Manually change any dashes to zeros so that the gradebook item will count towards their total grade. See the guides below on how to edit grades in Canvas.
How do I enter and edit grades in SpeedGrader?
2. Use the default grade tool to change all missing submissions to zeros
Canvas has a gradebook tool that you can use to change all grades for a specific gradebook column. Once you have entered grades for a submitted assignment, (or the deadline for an online self-graded quiz has passed) Canvas can update existing missing submissions (items that appear as dashes) to a zero. For more information on this process, please see the guide below.
Note: When using the tool this way, make sure you do NOT select "Overwrite already-entered grades" as this would replace any grades you have already entered.
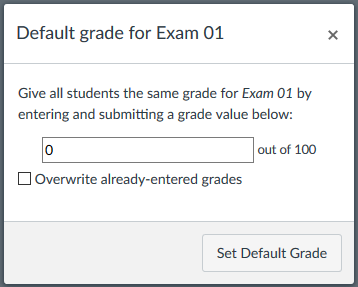
3. Apply the Missing Submission Policy in the Gradebook
Canvas has a new gradebook tool that allows for grading policies. The missing submissions policy allows an automatic score to apply to missing submissions. The missing label applies to things that are still missing after the due date. By setting this policy to a 0%, missing submissions will automatically receive this score. You can always adjust the score down the line by removing the missing label and modifying the score.
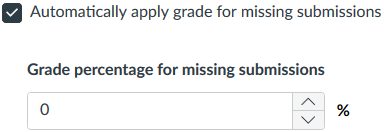
How do I apply a Missing Submission policy in the New Gradebook?
What to learn more?
View all Canvas Guides for Assignments and Grades .
Information on this page is adapted from content created by the Center for Effective Teaching and Learning at Cal State L.A.
Updated: August 18, 2022
Modal Title

Search Utah State University:
Five keys to grading in canvas.
On This Page
- Five Keys to Grading
How Canvas Calculates Total Grades
Current score vs. final score, more grading topics, 1. assignments = gradebook columns.
You add columns by adding assignments. An assignment can be any submission type including no submission. The assignment must be published before you can enter a grade.
2. All assignments must eventually have a grade
Students with missed assignments should be assigned "0" or you can enter "EX" if the student is excused from that assignment and it should not be used to calculate his or her final score. Use the Set Default Grade option to do for all missing submissions of a single assignment. (See General Gradebook Helps below.)
Or, you can have Canvas automatically assign 0 for missing work (that has a due date) .
3. All required assignments must specify a total points possible
This is done in the assignment settings and is needed for Canvas to accurately determine the total points possible for the course, and therefore, calculate an accurate total percentage. Carefully check your total score column to make sure grades are what you think they should be.
Clicking on a single student's final grade percentage will show the total points earned and total points possible for that student.
4. Unique calculation scenarios are managed on the Assignments page
Create assignment groups with grading rules to drop the lowest or highest n scores. Check the "Weight the final score" box to set up weighting by assignment group.
5. For letter grades, set up a grading scheme
Go to Settings > Course Details tab. Click Edit Course Details and check Enable Course Grading Scheme followed by Set Course Grading Scheme . Select or edit the grade scheme then be sure to click the Update Course Details button. (See Enable a Canvas Grading Scheme .)
Standard Grading Approach:
(Points Earned / Total Points Possible) = Total Score (as percentage)
Weighted Grading Approach:
Where E n = Points earned in assignment group n , P n = Total points possible in assignment group n , W n = Weighting for assignment group n, as decimal (e.g. w n = 25% = .25) (( E 1 / P 1 ) * 100)W 1 + ((E 2 / P 2 ) * 100)W 2 + … + ((E n / P n ) * 100)W n = Total Percentage
Current score omits all empty cells from the calculation:
Points Earned / Points Possible of Assignments Graded = Current Score (as Percentage)
Final score includes empty cells in calculation:
Points Earned / Total Points Possible for All Assignments = Final Score (as Percentage)
- Common Mistakes when Setting Up Assignments and Grading
- Getting Letter Grades
- General Gradebook Help
- Assignments
- Using Any Grading Scenario
- Providing Extra Credit
- Importing Grades Using a Spreadsheet
Canvas - Get Started
The following list of pages will guide you through getting started with this tool. The current page is listed in bold.
- Log into Canvas
- Notification Preferences
- Access your Course
- Create an Assignment
- Create a Quiz in Canvas
- Add a Syllabus to Canvas
- Early Course Access for Students
- Publish Your Course
- Communication
- Prepare Final Grading

IMAGES
COMMENTS
On the Canvas Dashboard, click on the assignment title in the To Do list. In the course, click on the assignment title in the To Do list on the home page. In the course, click on the Assignment page, then the title of the assignment, and click SpeedGrader. In the course, click on Grades, then the three dots, and SpeedGrader. Sort and Name ...
A second common source of confusion is how to create gradebook columns. In Canvas, assignments are tightly integrated with the Gradebook and the only way to create a gradebook column is to create and publish an assignment.This may seem unintuitive at first glance, as not all assignments require online submissions (e.g. attendance and participation or assignments done on paper).
Grading Assignment Submissions SpeedGrader. Canvas calls its tool that is used to grade assessments (such as assignments or quizzes) "SpeedGrader". At its most basic, this is simply the page you go to to see assignment submissions and to assign grades. There are additional features available. There are two main ways to access SpeedGrader:
Assignment Groups are a way to categorize different graded items in Canvas.For example, you may have journals, blogs, and essays which your students create in your course. Assignment Groups allow you to label and group different types of assignments separately in order to better organize and for ease when applying weighting (see How do I weight the final course grade based on assignment groups?
In a Canvas course, the structure of the grade book is configured on the Assignments page. The Grades page contains the data and calculations of the grade book - the scores. When you create any graded activity in Canvas, an item appears on the Assignments page and a column is automatically present in the Grades. Using assignment groups on the ...
The column header also conveys additional information, including: its point value, whether or not the assignment grades are hidden (an eyeball in the left corner), if the assignment is unpublished, or that assignment's grade posting policy. Clicking on the title in a column header takes you you to that assignment.
Curious how to set-up assignments in Canvas? Want to know more about how grades are calculated? And what's the relationship between assignments and the grade...
In Canvas, you can assign a default grade to an assignment in Gradebook by clicking on the three-dot menu on the top right of the assignment column. Grade Override. If you would like to enter a final grade that is different from what Canvas has calculated, you may manually override that grade in Gradebook.
To get started configuring your Canvas Gradebook, be sure to first create a Canvas Assignment for every graded assignment in your course. Assignments can be set to display grades as points, a percentage, complete/incomplete, GPA scale, or letter grade. After creating and publishing a graded assignment, it will appear in the Canvas Gradebook.
Create assignment groups with grading rules to drop the lowest or highest n scores. Check the "Weight the final score" box to set up weighting by assignment group. 5. For letter grades, set up a grading scheme. Go to Settings > Course Details tab. Click Edit Course Details and check Enable Course Grading Scheme followed by Set Course Grading ...