
Powerpoint Assist
Tips for Powerpoint by Regina Griffin

How To Full Screen In PowerPoint
Want to make a lasting impact with your PowerPoint presentations?
Engage your audience by utilizing the full-screen mode.
In this tutorial by Regina Griffin, a teacher from Oregon, US, we will explore what full screen mode is, how it enhances presentations, and the simple steps to enter and exit full-screen mode.
Discover keyboard shortcuts and learn how to use the “Presenter View” feature to elevate your presentation.
Dive in and take your PowerPoint skills to the next level!
Key Takeaways:
- Full-screen mode in PowerPoint helps in delivering a more professional and engaging presentation.
- To enter full-screen mode, open your presentation, click on the “Slide Show” tab, and select “From Beginning” or “From Current Slide”.
- To exit full-screen mode, press the “Esc” key or click on the “Exit” button in the bottom right corner.
What is Full Screen in PowerPoint?
Full Screen in PowerPoint refers to the display mode where the presentation covers the entire screen, maximizing visibility for the audience.
Utilizing the Full-Screen view in PowerPoint can significantly elevate the impact of your presentation. By eliminating any distractions and focusing solely on the content, you ensure that your message is delivered clearly and effectively. This mode is particularly helpful in large auditoriums or online settings, where every pixel counts in engaging your viewers.
Transition effects, animations, and slide content appear sharper and more impressive in Full-Screen mode , capturing your audience’s attention effortlessly. It also provides a seamless way to navigate through your slides, enhancing the flow of your delivery.
How Does Full-Screen Mode Help in Presentations?
Full-screen mode in PowerPoint aids presentations by eliminating distractions, focusing attention on the content, and providing a seamless viewing experience for the audience.
When presented in Full Screen Mode , the entire screen is utilized, ensuring that all eyes in the room are fixed on your slides and that your message is delivered clearly without any interference. By immersing the audience in the presentation, you create a more engaging atmosphere that captivates their interest and enhances information retention. The elimination of external elements like toolbars and taskbars allows the content to take center stage, emphasizing key points and graphics for better comprehension.
How to Enter Full-Screen Mode in PowerPoint?
Entering Full-Screen Mode in PowerPoint is a straightforward process that involves accessing the display settings to optimize the presentation viewing experience.
To begin, open your PowerPoint presentation and navigate to the Slide Show tab located in the top menu bar. From there, click on the Set Up Slide Show option to access the various display settings. Within the Set Up Show dialog box, under the Show type section, select the Presented by a speaker(full screen) option to ensure the presentation fills the entire screen.
Next, you can choose whether you want the presentation to start from the Beginning or the Current Slide . You can also specify additional options such as looping the presentation and enabling narration. Once you have set your preferences, click OK to apply the changes.
Step 1: Open the PowerPoint Presentation
To begin entering Full-Screen Mode in PowerPoint, open the desired presentation file on your device.
Once you have launched the PowerPoint software and accessed the file containing your slides, you are ready to move forward in presenting your work effectively. This initial step paves the way for a seamless transition into Full Screen Mode, optimizing your viewing experience and engaging your audience. By following these simple instructions, you are setting the stage for a polished and professional presentation that captivates your viewers. Remember, meticulous preparation and mastery of PowerPoint’s features are key to delivering impactful slideshows.
Step 2: Click on the ‘Slide Show’ Tab
After opening the presentation, navigate to the ‘Slide Show’ tab located on the PowerPoint taskbar to access presentation settings.
To prepare your presentation for Full-Screen view, the next step involves interacting with the Slide Show tab on the PowerPoint taskbar. This tab contains various options and settings specifically designed for your presentation’s display mode. By accessing the Slide Show tab, you can customize how your slides will be presented in Full Screen Mode, ensuring that your audience experiences a seamless and engaging presentation. From setting up slide transitions to rehearsing timings, this tab is essential for optimizing your presentation’s visual impact and flow.
Step 3: Select ‘From Beginning’ or ‘From Current Slide’
Choose whether to start the presentation from the beginning of the current slide by selecting the appropriate option to proceed with Full Screen Mode in PowerPoint.
When opting to start your slideshow From the Beginning , PowerPoint will initiate the presentation sequence from the very first slide, offering viewers a structured introduction to the content.
Conversely, electing to commence the slideshow From the Current Slide will begin at the slide you currently have open, ideal for situations where you need to pick up mid-presentation.
This decision can significantly impact the flow of your presentation, determining how smoothly the transitions between slides occur and how the timing is managed throughout your PowerPoint presentation.
How to Exit Full-Screen Mode in PowerPoint?
Exiting Full-Screen Mode in PowerPoint can be done swiftly using either the ‘Esc’ key on the keyboard or by clicking on the ‘Exit’ button located in the bottom right corner of the screen.
When in Full-Screen Mode during a PowerPoint presentation, the ‘Esc’ key serves as a quick and reliable way to exit and return to the normal view. This keyboard shortcut is intuitive and widely known, making it a popular choice for presenters aiming to seamlessly transition between views.
Alternatively, for those who prefer a visual cue, the ‘Exit’ button provides an on-screen control that can be easily accessed. By simply clicking on this button located strategically in the bottom right corner, users can smoothly exit Full-Screen Mode with minimal interruption to the flow of their presentation.
Option 1: Press the ‘Esc’ Key
To exit Full-Screen Mode in PowerPoint quickly, press the ‘Esc’ key on your keyboard to return to the regular view.
The ‘Esc’ key, typically located in the top-left corner of your keyboard, holds the functionality of exiting Full-Screen Mode across various applications, including PowerPoint. When you are in Full Screen Mode, simply tapping this key will revert your display to the standard editing interface, allowing you to continue your presentation or slide editing.
Option 2: Click on the ‘Exit’ Button in the Bottom Right Corner
Alternatively, to exit Full-Screen Mode, locate and click on the ‘Exit’ button positioned in the bottom right corner of the screen to transition back to the standard PowerPoint view.
This visual cue is strategically placed to offer users a straightforward way to exit the immersive full-screen experience. By interacting with this button, users can seamlessly return to the familiar PowerPoint interface, complete with all necessary slide controls and user interface elements. The ‘Exit’ button acts as a bridge between the immersive presentation mode and the standard editing or viewing mode, providing a seamless transition for users navigating through the presentation.
What are the Keyboard Shortcuts for Full Screen in PowerPoint?
Utilizing keyboard shortcuts in PowerPoint streamlines the process of entering and exiting Full-Screen Mode, with ‘F5’ to enter and ‘Esc’ to exit being the primary shortcuts for seamless navigation.
When presenting a PowerPoint slideshow, quick access to Full Screen Mode enhances the overall audience experience and minimizes distractions for the presenter. Plus ‘F5’ and ‘Esc’, other essential shortcuts include pressing ‘Ctrl+F’ to toggle Full-Screen Mode and using ‘Ctrl+S’ for Speaker Notes view. These shortcuts not only improve efficiency but also allow presenters to control the flow of their presentations effortlessly. By mastering these shortcuts, presenters can focus more on delivering engaging content rather than navigating through the software interface.
Enter Full-Screen Mode: F5
To enter Full-Screen Mode swiftly in PowerPoint, press the ‘F5’ key on your keyboard to initiate the presentation in a full-screen display.
Once you press the ‘F5’ key, PowerPoint seamlessly transitions your presentation to full-screen mode, eliminating any distractions and ensuring a focused audience experience. This shortcut is exceptionally useful during live presentations, allowing you to instantly engage with your content without the need for manual adjustments.
The ‘F5’ key not only maximizes your slides but also activates interactive features like animations, transitions, and embedded media to showcase your presentation dynamically. It serves as a fundamental tool for presenters looking to enhance the visual impact and overall professionalism of their slides.
Exit Full-Screen Mode: Esc
Exiting Full-Screen Mode in PowerPoint can be accomplished by pressing the ‘Esc’ key on your keyboard, providing a prompt return to the standard presentation view.
This handy keyboard shortcut offers presenters a quick and efficient way to exit the immersive Screen Mode, enabling them to seamlessly transition back to the regular PowerPoint interface without any interruptions. By simply hitting the ‘Esc’ key, speakers regain control over their slideshow, allowing them to end the presentation smoothly and smoothly resume commanding the visuals onscreen. This feature enables users to swiftly navigate through their slides and interact with the audience while effortlessly switching between Full Screen and regular display modes, enhancing the overall presentation experience.
How to Use the ‘Presenter View’ in Full Screen Mode?
Leveraging the Presenter View feature in Full Screen Mode enhances the presenter’s experience by providing additional tools, notes, and control options on a separate monitor for improved presentation management.
Presenter View allows presenters to see the current slide, the next slide, their notes, a timer, and even a zoom slider on a separate screen while the audience views only the slides. This feature is particularly beneficial for speakers who want to maintain eye contact with the audience while also having access to helpful tools.
To activate ‘Presenter View,’ go to the ‘Slide Show’ tab, check the box for ‘Use Presenter View,’ and click ‘Start Slide Show.’ Ensure that you have multiple monitors connected for this feature to work effectively. Once in ‘Presenter View,’ you can easily navigate through slides, make annotations, and keep track of time without disrupting the flow of your presentation.
Step 1: Connect a Second Monitor
To enable Presenter View functionality in Full Screen Mode, connect a secondary monitor or projector to the device to access the extended display for presenter tools and notes.
Once the secondary display is connected, open your presentation software and enter Full-Screen Mode. This will automatically activate the Presenter View, allowing you to view your slides privately on your device while displaying the presentation to the audience on the extended screen. This setup is crucial for speakers who want to keep track of the upcoming slides, read speaker notes discreetly, and access handy tools without interrupting the flow of the presentation.
Once the secondary monitor is connected, navigate to the ‘Slide Show’ tab in PowerPoint to access the ‘Presenter View’ option for enhanced presentation control and management.
Upon reaching the ‘Slide Show’ tab, look for the ‘Monitors’ group where you will spot the ‘Presenter View’ button. Click on it to initiate this feature, designed to offer presenters a comprehensive view of their presentation layout, tools, and speaker notes. Presenter View allows you to project slides for the audience while keeping notes and upcoming slides visible to the speaker. This ensures a smooth flow of the presentation, aiding in better timing and engagement with the audience.
Step 3: Select ‘Presenter View’ Option
Choose the ‘Presenter View’ option from the available settings to activate the feature and access presenter notes, slide controls, and additional tools for seamless presentation delivery in Full Screen Mode.
Once you have selected the ‘Presenter View’ mode, you will be able to see your speaker notes privately while the audience views only the slides. This setting allows you to stay on track with your content without losing connection with your viewers. You can easily navigate through your slides using the slide controls provided in the ‘Presenter View’, ensuring a smooth flow of your presentation. You can take advantage of the additional tools such as virtual laser pointers and annotation features to emphasize key points and engage your audience effectively.
Mastering Full-Screen Mode in PowerPoint enables presenters to deliver engaging and visually immersive presentations that captivate audiences and convey information effectively.
By utilizing Full-Screen Mode, presenters can eliminate distractions and focus the audience’s attention solely on the content being presented. This results in a more immersive and impactful experience for viewers, enhancing overall engagement. Effective slide controls and display settings play a crucial role in navigating the presentation smoothly, ensuring a seamless flow and professional delivery. The ability to effortlessly switch between slides, manage animations, and adjust settings on the fly contributes significantly to the presenter’s performance and confidence on stage.
Frequently Asked Questions
1. how do i fully screen a powerpoint presentation, to full-screen your powerpoint presentation, simply press the f5 key on your keyboard or click the “slide show” tab at the top of the screen and select “from beginning” or “from current slide.”, 2. can i fully screen a powerpoint presentation on a mac, yes, on a mac, you can full-screen a powerpoint presentation by pressing the command+enter keys on your keyboard or by clicking the green “full screen” button in the top left corner of the screen., 3. what if i want to exit full-screen mode during a powerpoint presentation, to exit full-screen mode during a powerpoint presentation, simply press the esc key on your keyboard or right-click on the slide and select “end show.”, 4. how do i control the slides while in full-screen mode, to control the slides while in full-screen mode, use the arrow keys on your keyboard or click the left and right arrows at the bottom of the screen., 5. can i use presenter view while in full-screen mode, yes, you can use presenter view while in full-screen mode. press the alt+f5 keys on your keyboard or click the “slide show” tab and select “presenter view.”, 6. what if my slides are not filling up the entire screen in full-screen mode, if your slides are not filling up the entire screen in full-screen mode, click the “slide show” tab and select “set up slide show.” then, under “multiple monitors,” select “all” and click “ok.” this should fill your slides to the entire screen during full-screen mode., similar posts, how to insert a video into a shape in powerpoint.
Are you looking to take your PowerPoint presentations to the next level? Adding videos into shapes can help make your slides more engaging, save space, and create unique visual effects. In this article, we will discuss why you would want to insert a video into a shape, the types of videos you can use, and…
How To Fade A Picture Into Background In PowerPoint
Do you want to add a professional touch to your PowerPoint presentations? Fading a picture can be a great way to enhance your slides and captivate your audience. In this tutorial, you will learn the purpose of fading pictures in PowerPoint, how to achieve a smooth transition, and tips for creating a professional-looking fade effect….
How To Turn A Picture Into Black And White In PowerPoint
Want to make your PowerPoint presentations more visually impactful? One way to do this is to Turn A Picture Into Black And White In PowerPoint. In this tutorial by Regina Griffin, a teacher from Oregon, US, you will learn how converting images to black and white can enhance your slides. From highlighting specific elements to…
How To Align Objects In PowerPoint
Looking to elevate your PowerPoint presentations to the next level? One key aspect that often goes overlooked is aligning objects. Discover the importance of aligning objects in PowerPoint, including how it creates a professional look, improves visual hierarchy, and saves time and effort. Use alignment tools, gridlines, and the “align to slide” option to easily…
How To Undo Changes In PowerPoint After Saving
Have you ever made a mistake while working on a PowerPoint presentation and wished you could undo it? Knowing how to undo changes in PowerPoint can save you time and frustration. In this article, we will discuss the importance of knowing how to undo changes in PowerPoint, the steps to undo changes, what changes can…
How To Resize A Picture In PowerPoint Without Distorting
Are you struggling to resize pictures in PowerPoint without distorting them? Look no further! In this article, we will explore the importance of resizing pictures in PowerPoint, including fitting the slide layout, reducing file size, and improving visual aesthetics. We will also provide step-by-step instructions on how to resize a picture in PowerPoint, maintain the…
Genuine software, legally FREE - no cracking required!
Edit Word, Excel, and PPT for FREE.
Read, edit, and convert PDFs with powerful PDF editor.
Microsoft-like interface, easy to use.
Windows • MacOS • Linux • iOS • Android

- Articles of PPT
How to Make PowerPoint Full Screen (Step by Step)
Making your PowerPoint presentation full screen is a simple but effective way to create a focused and engaging experience for your audience. By maximizing content visibility and eliminating distractions, you can ensure that your message is received loud and clear.
Whether you're a seasoned presenter or a beginner, this article will walk you through the steps of making your PowerPoint full screen, so you can deliver a polished and professional presentation with ease.
Part1: How to Make PowerPoint Full Screen Easily
Creating a PowerPoint presentation in full-screen mode is a simple process, and I'll provide a step-by-step tutorial below.
Step 1: Open Your PowerPoint Presentation
Launch Microsoft PowerPoint and open the presentation you want to view in full-screen mode.
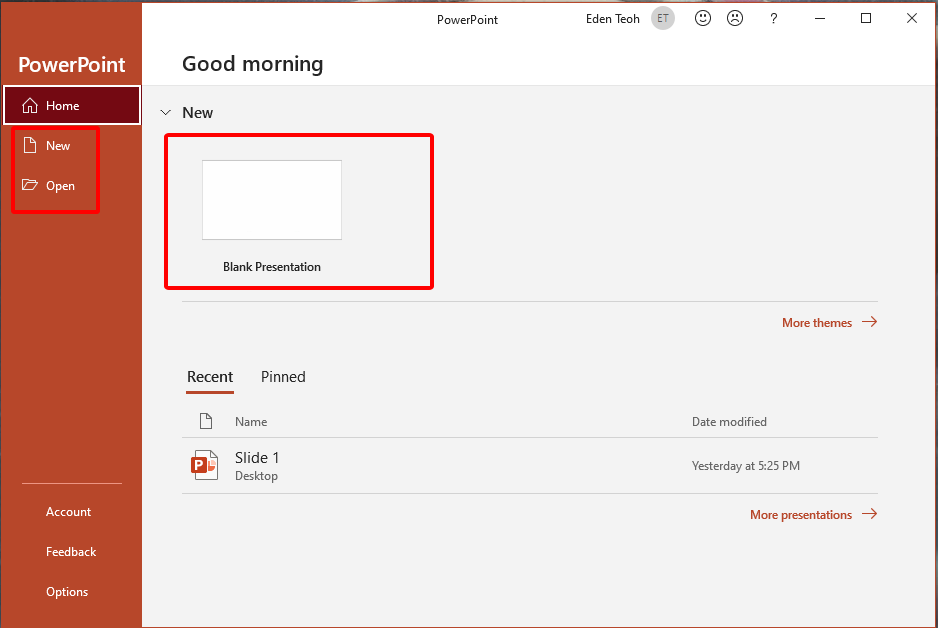
Step 2 : Enter SlideShow Mode
To enter full-screen mode, you can use any of these methods:
Click on the "Slide Show" tab in the ribbon at the top of the window and then click "From Beginning."
Press the F5 key on your keyboard.
Alternatively, you can press the Shift + F5 keys to start the slide show from the current slide.
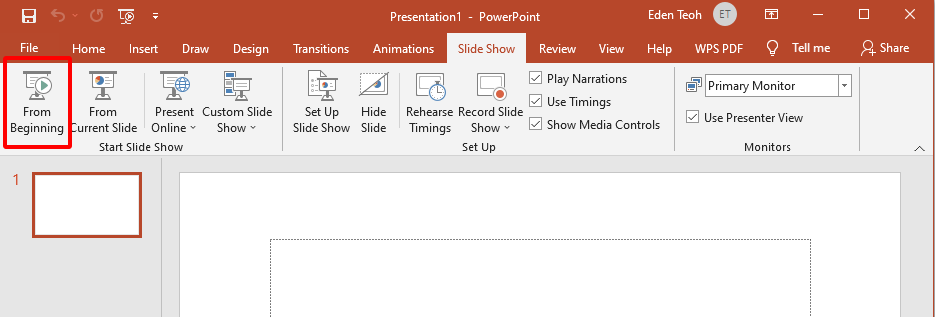
Step 3: Navigate Through Your Presentation
While in full-screen mode, you can use various methods to navigate through your slides:
Click your mouse or press the Spacebar or Enter key to advance to the next slide.
Press the Backspace or Left Arrow key to go back to the previous slide.
Use the keyboard's number keys to jump to a specific slide. For example, press "3" to go to slide 3.
Step 4 : End the Slide Show
To exit full-screen mode and return to normal editing mode, you can:
Press the Esc key on your keyboard.
Right-click anywhere on the screen and select "End Show."
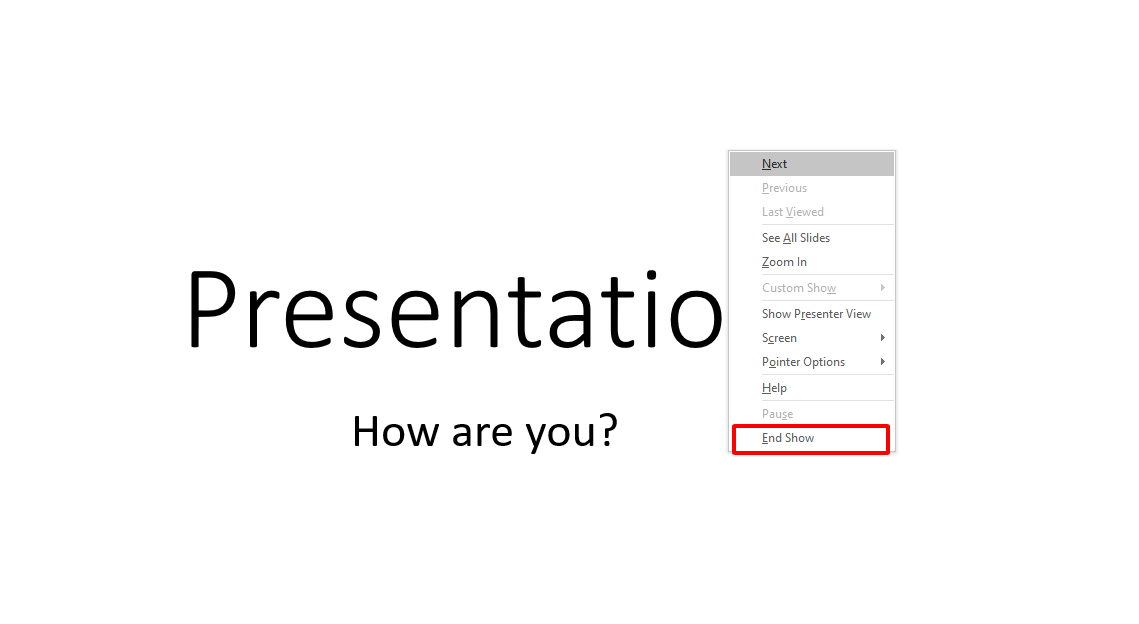
And that's it! Your PowerPoint presentation should now be in full-screen mode, and you can easily navigate through your slides using the provided methods.
Part2: How to Make PowerPoint Full Screen on Projector
Making a PowerPoint presentation full screen on a projector is a common requirement for meetings and presentations. Below, I'll provide a step-by-step tutorial on how to achieve this.
Step 1: Connect Your Projector
Connect your projector to your computer using the appropriate cables (HDMI, VGA, etc.). Ensure that both the projector and your computer are powered on.
Step 2: Configure Display Settings
Right-click on your desktop and select "Display settings."
In the Display settings window, you'll see two displays - your computer screen and the projector (or second display).
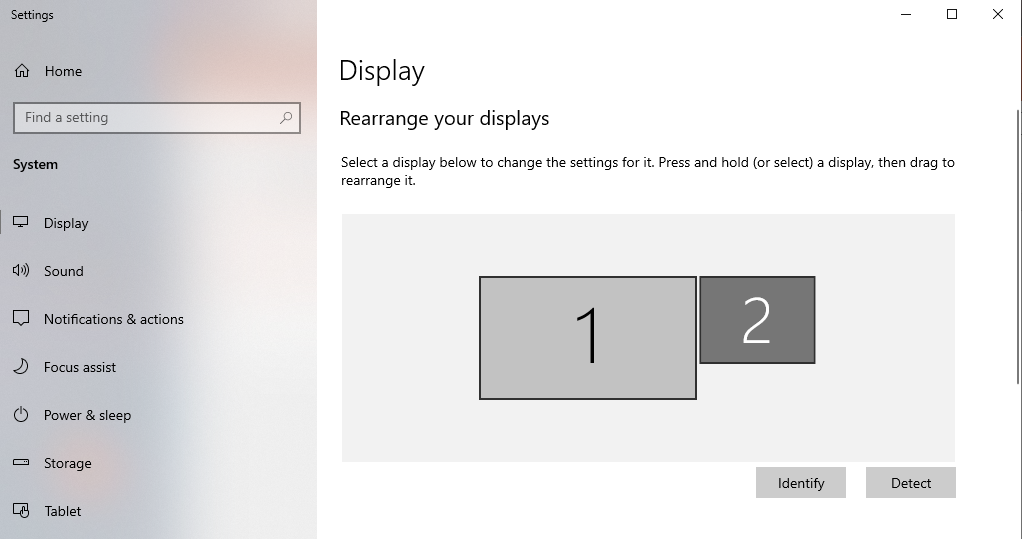
Make sure the "Multiple displays" dropdown menu is set to "Duplicate" or "Second screen only" depending on your preference. "Duplicate" will mirror your computer screen on the projector, while "Second screen only" will use the projector as the main display.
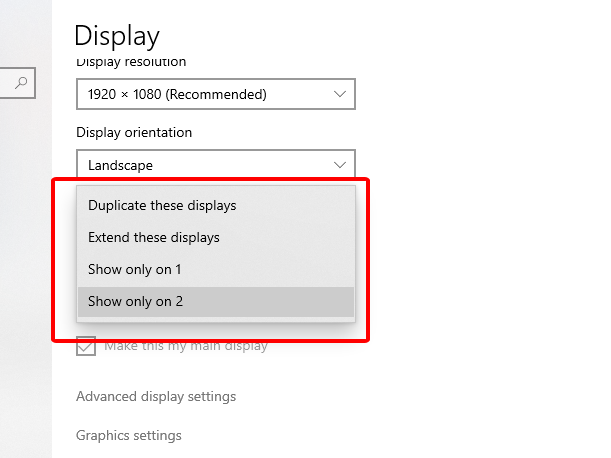
Step 3 : Open Your PowerPoint Presentation
Launch Microsoft PowerPoint and open the presentation you want to display.
Step 4 : Enter SlideShow Mode
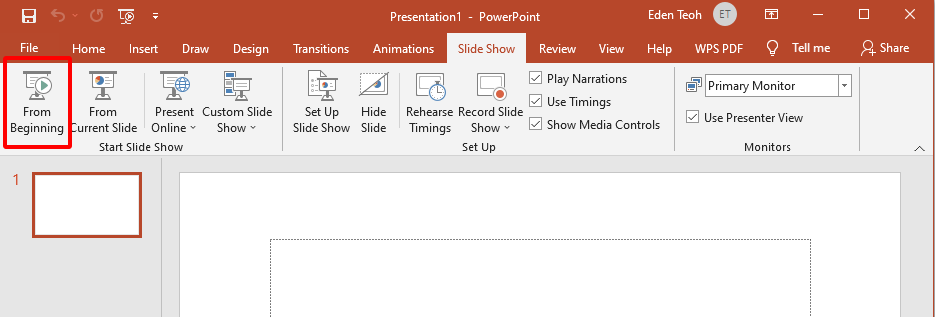
Step 5 : Navigate Through Your Presentation
While in full-screen mode, you can navigate through your slides as explained in Part 1 of this tutorial.
Step 6 : End the Slide Show
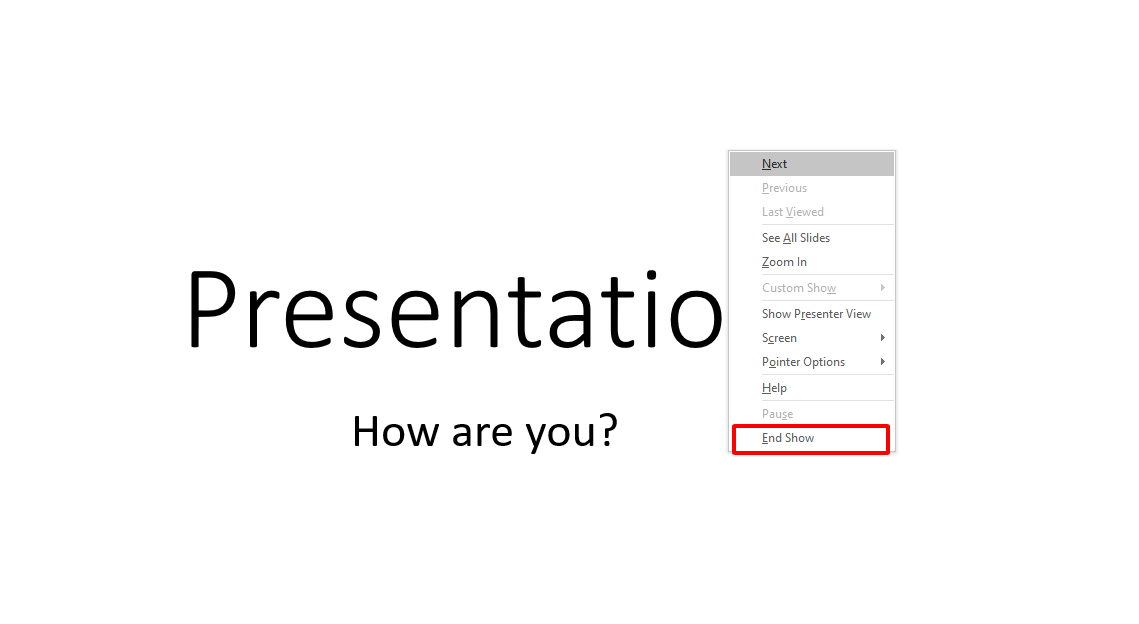
By following these steps, you should be able to make your PowerPoint presentation full screen on a projector.
Part3: The Shortcut Key for Starting the Slideshow
Here are the shortcut keys for starting a PowerPoint slideshow from both the beginning and the current slide on both Windows and macOS:
F5: Start the slideshow from the beginning.
Shift + F5: Start the slideshow from the current slide.
Play Slideshow from Beginning:
Shift + Command + Return: Start the slideshow from the beginning.
Fn + Shift + F5: Start the slideshow from the beginning.
Play Slideshow from Current Slide:
Shift + Command + Return: Start the slideshow from the current slide.
These shortcut keys allow you to quickly initiate a PowerPoint slideshow, whether you want to begin from the start or the current slide, and they work on both Windows and macOS platforms.
Part4: Best Alternative — WPS Office

Microsoft Office has been the market leader in office productivity software for decades, offering robust applications such as Word, Excel, and PowerPoint. However, with the rise of cloud-based solutions and the increasing demand for cost-effective options, free alternatives like WPS Office have gained popularity.
Why should you choose WPS Office as an alternative to Microsoft Office?
Here are the answer:.
● Free to use Word, Excel, and PPT. Powerful PDF toolkit
● Rich template store, which contains various free and paid templates for Word, PPT, and Excel
● Rich functions
● The light weight of the product is only 200M, and it occupies a small amount of computer memory. It is suitable for Win7, 10, and 11
● The MAC version of WPS Office is very powerful. Microsoft office ignores the experience of mac users, which can be made up by wps office
● Support online documents (WPS AirPage), multi-person collaborative editing
● WPS office also supports Linux systems, Android, and ios systems. To use WPS office products on different systems, you only need to log in to the same account, and all files can be synchronized
Creating a PowerPoint-like presentation with WPS Office and utilizing features like image-based storytelling, progressive image reveal, comparison slides, and virtual tours is a great way to engage your audience. Here's a step-by-step tutorial on how to make PowerPoint-style presentations with WPS Office:
Step 1 : Open WPS Presentation and creating a New Presentation
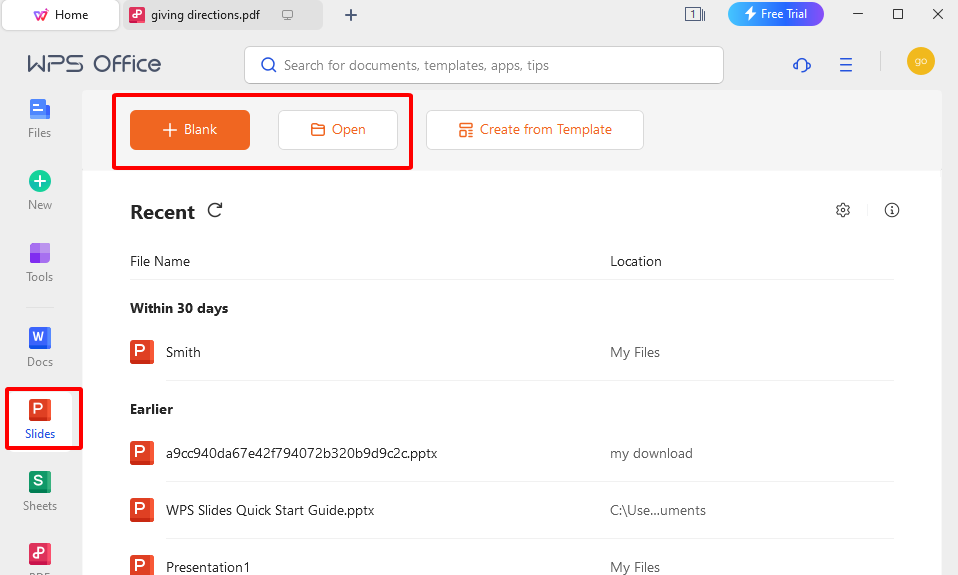
Step 2: Create Your Presentation
Create your presentation in WPS Presentation, including your slides, images, and content. You can use the features like image-based storytelling, progressive image reveal, comparison slides, and virtual tour to enhance your presentation as per your requirements.
Image-Based Storytelling
To create image-based storytelling slides:
Insert images into your slides that correspond to different parts of your story.
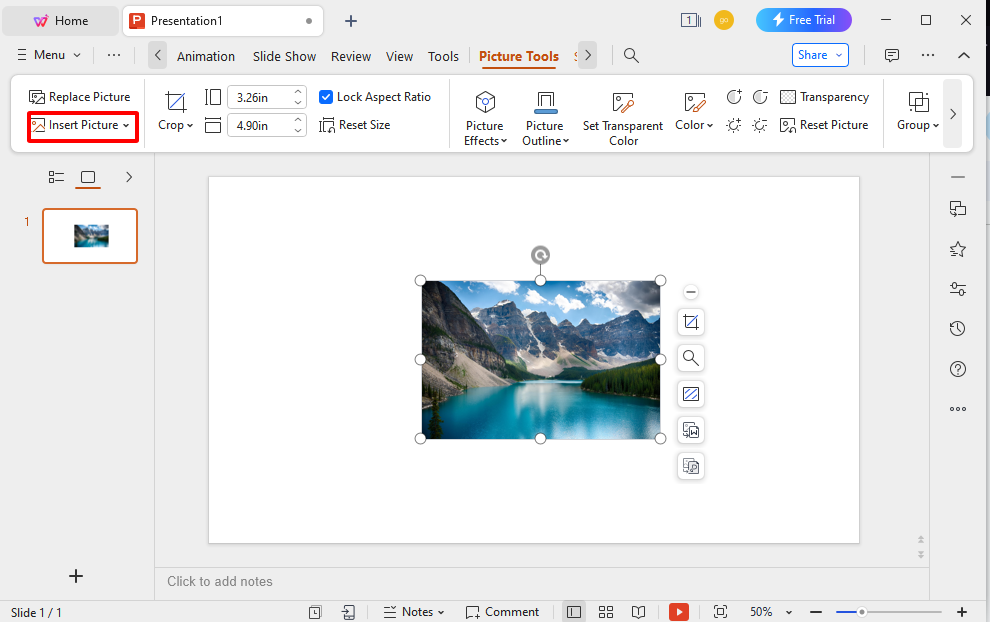
Add text, captions, or descriptions to explain the images.
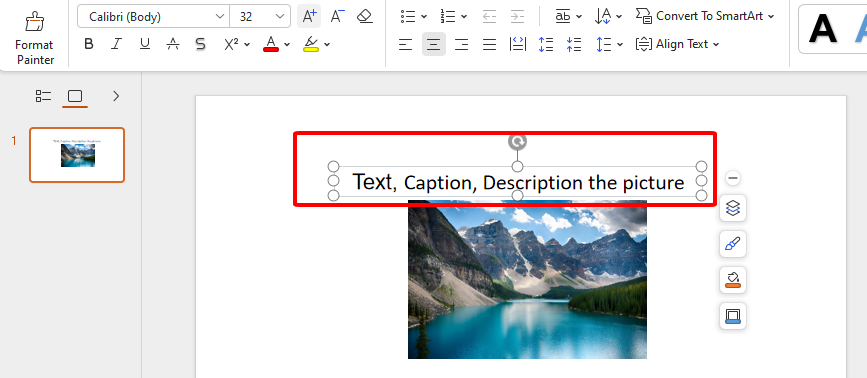
Use transitions and animations to make the storytelling engaging.

Progressive Image Reveal
To create slides with progressive image reveals:
Add your main image to the slide.
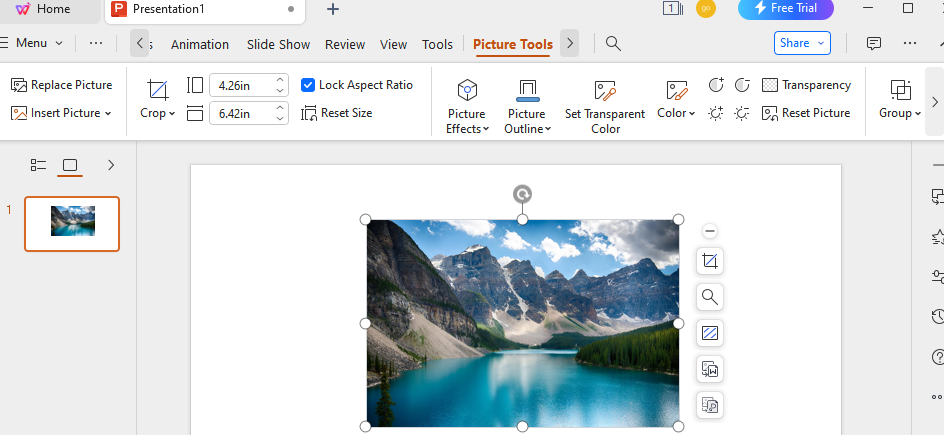
Duplicate the slide.
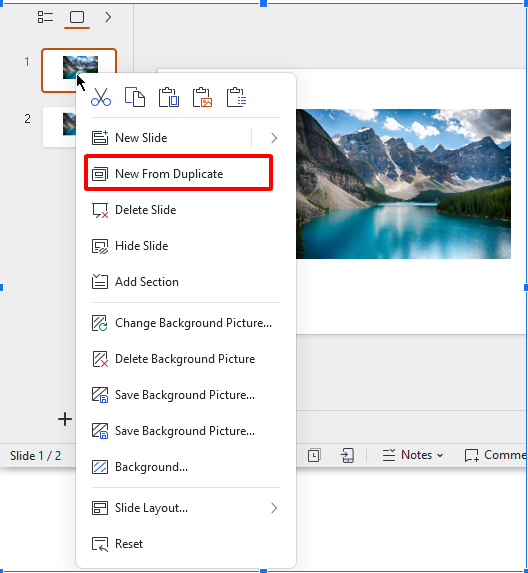
On the duplicated slide, use an object (e.g., a shape) to cover part of the image.
Add animations to the object (e.g., "Appear" animation) and set delays for each slide to reveal the image progressively.
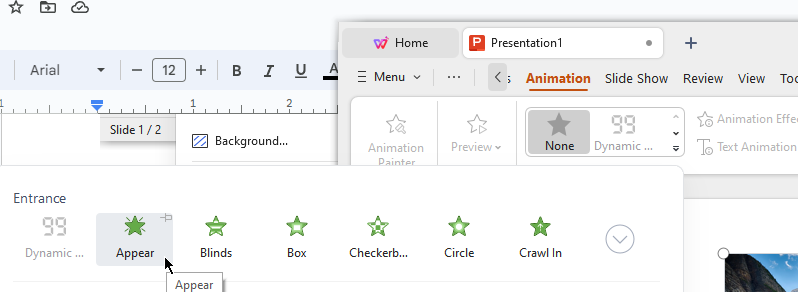
Comparison Slides
To create comparison slides:
Use tables or split your slide into multiple sections to show comparisons side by side.
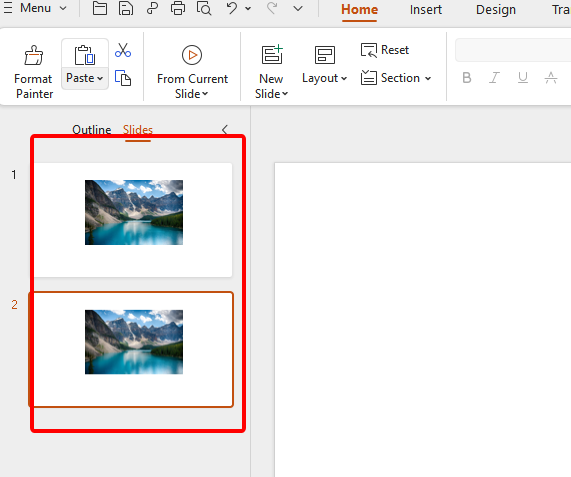
Add text and graphics to highlight the differences or similarities between the elements you're comparing.
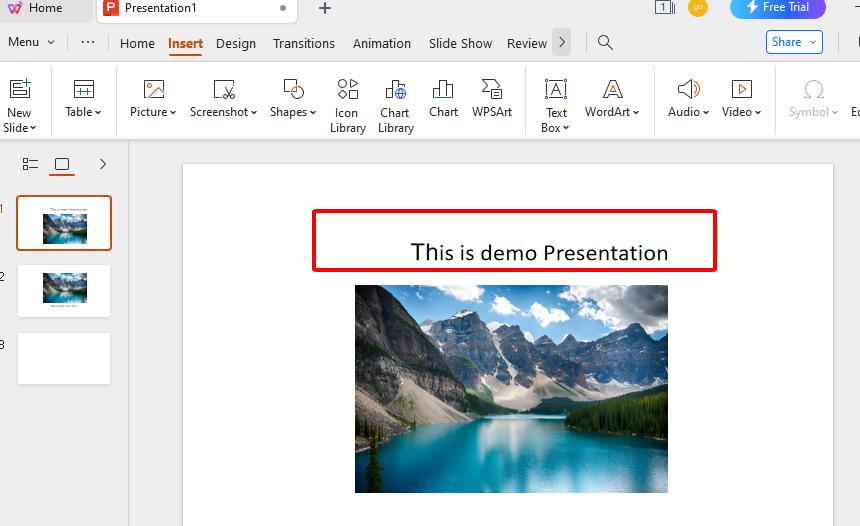
Step 3 : Save Your Presentation
After creating your presentation, make sure to save your work to avoid losing any changes. Click on 'File' in the top menu, then select 'Save' or 'Save As' to save your presentation file.
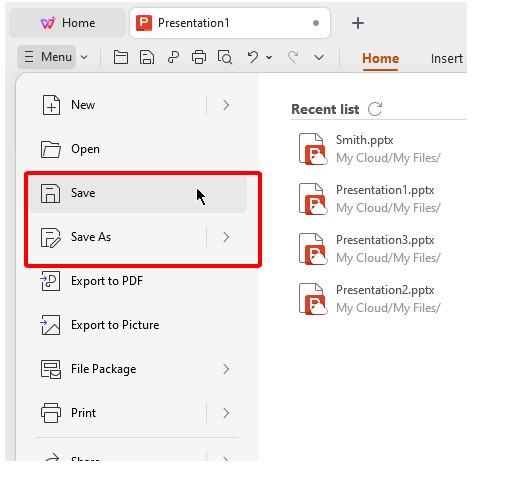
Step 4: Full Screen Mode
To view your presentation in full-screen mode:
Click on the "Slide Show" option in the top menu.
Select "From Beginning" to start the presentation from the beginning.
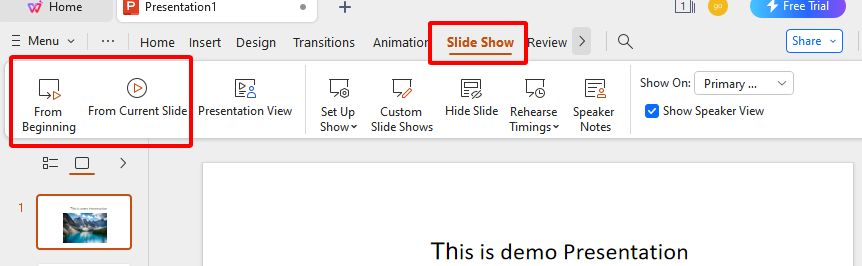
Step 5: Press "Esc" on your keyboard to exit full-screen mode.
You feel WPS Office is the best choice for you and want to download? Don’t worry, below is step by step how to download WPS Office:
Step 1: Visit the WPS Office website: wps.com .
Step 2: Click “ Free Download” button

Step 3: Select the place you want to save WPS Office -> Save

Step 4: Double click on the WPS Office file in your Download file, click “Run” and follow the on-screen instructions to install

Step 5: After complete, you can enjoy all the power of WPS Office
Use Word, Excel, and PPT for FREE, No Ads.
Edit PDF files with the powerful PDF toolkit.
Microsoft-like interface. Easy to learn. 100% Compatibility.
Boost your productivity with WPS's abundant free Word, Excel, PPT, and CV templates.
Frequently Asked Questions (FAQs)
Q: how to use the presenter view in powerpoint.
A: To use the presenter view in PowerPoint, follow these steps:
Connect your computer to a projector or external display.
Start your PowerPoint presentation.
Click the "Slide Show" tab in the PowerPoint ribbon.
Click "Presenter View."
The presenter view will display on your computer screen, showing the current slide, the next slide, speaker notes, and presentation controls.
Use this view to control your presentation while the audience sees only the slide.
Q: How can I resize an image while keeping the aspect ratio the same?
A: To resize an image while maintaining the aspect ratio in PowerPoint, follow these steps:
Select the image you want to resize.
Click and drag one of the corner handles of the image while holding down the Shift key on your keyboard.
This will resize the image proportionally, ensuring that the aspect ratio remains the same.
Q: How do I insert a page number in a WPS presentation?
A: To insert a page number in a WPS Presentation, follow these steps:
Click the "Insert" tab in the WPS Presentation toolbar.
Select "Page Number."
Choose the desired page number format and location (e.g., top or bottom of the slide).
The page number will be inserted into your presentation.
The article "How to Make PowerPoint Full Screen" provides a step-by-step guide for easily entering full-screen mode in PowerPoint, facilitating seamless presentations. Notably, WPS Office offers a robust alternative for creating PowerPoint presentations, with features such as image-based storytelling and progressive image reveal.With WPS Office, users can make their presentations captivating and engaging by following simple steps for entering full-screen mode. Download WPS Office now.
- 1. Top 5 Free Screen Recording Software for Windows
- 2. 3 Best Free Screen Recorders for Mac (in 2024)
- 3. 3 Easy Ways to Record Your Screen on Windows 10
- 4. How to Fix Windows Blue Screen of Death Error [Updated 2024]
- 5. Best Screen Recorders for Linux System (A Complete Guide)
- 6. How to Screen Record Using WPS Office: A Comprehensive Guide

15 years of office industry experience, tech lover and copywriter. Follow me for product reviews, comparisons, and recommendations for new apps and software.
How to Fill Screen in PowerPoint: A Step-by-Step Guide
Filling the screen in PowerPoint is a simple task. Open your presentation, go to the “Design” tab, and click on the “Slide Size” button. Choose “Standard” or “Widescreen” and select “Ensure Fit” or “Maximize” to make your content fill the screen.
After completing this action, your PowerPoint slides will occupy the entire screen during a presentation, providing a more professional and engaging experience for your audience.
Introduction
When it comes to presentations, the visual aspect is nearly as crucial as the content itself. A well-designed slide can captivate your audience, keep them engaged, and make your message more memorable. That’s where PowerPoint comes in handy. It’s a powerful tool used by professionals, educators, and students worldwide to create dynamic presentations. However, a common hiccup many encounter is ensuring that the content on their slides fills the screen properly.
This is important because slides that don’t fill the screen can appear unprofessional and can distract the audience from the content. It’s relevant to anyone using PowerPoint to ensure their presentations look polished and professional. Knowing how to adjust the slide size to fill the screen is a simple yet essential skill that can make a significant difference in the presentation’s impact.
Step by Step Tutorial to Fill Screen in PowerPoint
Before diving into the tutorial, it’s crucial to understand what these steps will accomplish. By following the steps below, you will be able to resize your PowerPoint slides so that they fill the entire screen when presented, enhancing the visual appeal and professionalism of your presentation.
Step 1: Open Design Tab
Open your PowerPoint presentation and click on the “Design” tab at the top of the window.
The Design tab houses the tools you need to modify the overall look of your presentation, including the slide size option.
Step 2: Click on Slide Size
In the Design tab, locate and click on the “Slide Size” button, often found on the right side of the ribbon.
This will open a dropdown menu with different size options for your slides.
Step 3: Choose Size
From the dropdown menu, select either “Standard” (4:3) or “Widescreen” (16:9) depending on the aspect ratio you prefer.
The Standard size is ideal for older monitors, while Widescreen fits better on modern, wide displays.

Step 4: Select Option
After choosing the size, you’ll be prompted to select between “Maximize” or “Ensure Fit.”
“Maximize” will increase the size of your slide content to fill the screen, while “Ensure Fit” will make sure all content fits on the slide without being cut off.
Additional Information
While the steps above will help your slides fill the screen, there are a few more things to keep in mind. For instance, always preview your presentation on the actual screen you’ll be using, if possible. This can help you catch any issues with how your slides appear. Keep in mind that images and graphics should be high-resolution to avoid pixelation when enlarged.
Also, when choosing between “Maximize” and “Ensure Fit”, consider the content of your slides. If you have critical information near the edges, “Ensure Fit” might be the safer option to avoid having any content cut off. Additionally, if you’re collaborating with others, ensure everyone is using the same slide size settings to maintain consistency across the presentation.
Remember, the goal is to make your presentation as impactful as possible, so don’t overlook the importance of a well-fitted slide.
- Open Design Tab
- Click on Slide Size
- Choose Size
- Select Option
Frequently Asked Questions
What’s the difference between standard and widescreen in powerpoint.
Standard (4:3) is the traditional aspect ratio for slides, suitable for older monitors and projectors, while Widescreen (16:9) is tailored for modern, wide displays.
Will changing the slide size affect my existing content?
Changing the slide size can reposition or resize content, so you might need to adjust your slides after the change.
Can I customize the slide size beyond the Standard and Widescreen options?
Yes, PowerPoint allows you to input custom dimensions for your slides if the default options don’t meet your needs.
What should I do if my images become pixelated after resizing?
Ensure your images are high-resolution before inserting them into your slides, which can help reduce pixelation when they’re enlarged.
Is it better to use Maximize or Ensure Fit?
It depends on your content. Use Maximize to fill the screen but be wary of content being cut off. Ensure Fit is safer for keeping all content visible.
Filling your PowerPoint slides to fit the screen is more than just a cosmetic adjustment; it’s a crucial step in ensuring your presentation makes the maximum impact. Whether you’re in a boardroom, classroom, or any other setting, the ability to command your audience’s attention through a well-executed, visually engaging presentation is invaluable.
Keep practicing, tweaking, and perfecting your skills in PowerPoint, and you’ll find yourself delivering memorable, professional presentations each time. If you’ve found this guide on how to fill the screen in PowerPoint helpful, consider exploring more advanced features to further enhance your presentations and captivate your audience.

Matthew Burleigh has been writing tech tutorials since 2008. His writing has appeared on dozens of different websites and been read over 50 million times.
After receiving his Bachelor’s and Master’s degrees in Computer Science he spent several years working in IT management for small businesses. However, he now works full time writing content online and creating websites.
His main writing topics include iPhones, Microsoft Office, Google Apps, Android, and Photoshop, but he has also written about many other tech topics as well.
Read his full bio here.
Share this:
Join our free newsletter.
Featured guides and deals
You may opt out at any time. Read our Privacy Policy
Related posts:
- How to Save Powerpoint as PDF with Notes
- How to Set Time for Slides in Powerpoint
- Can I Convert My Powerpoint to Google Slides?
- How to Drag Slides From One PowerPoint to Another: A Step-by-Step Guide
- How to Unhide a Slide in Powerpoint 2013
- How to Add Page Numbers in Powerpoint 2010
- How to Make a Powerpoint Slide Vertical in Powerpoint 2013
- How to Delete a Slide in Powerpoint 2010
- How to Rotate a Slide in PowerPoint: A Step-by-Step Guide
- How to Loop a Slideshow on Powerpoint 2013
- How to Create a PowerPoint Presentation Step by Step: 2024 Guide
- How to Hide a Slide in Powerpoint 2010
- How to Delete Multiple Slides in Google Slides
- How to Change the Font on All Slides in Google Slides
- How to Change Hyperlink Color in Powerpoint 2010 (An Easy 5 Step Guide)
- How to Insert Slides from Another Presentation in Powerpoint 2010
- How to End Powerpoint on Last Slide in Powerpoint 2010
- How to Do Vertical & Horizontal Slides in PowerPoint: A Step-by-Step Guide
- How to Insert Slide Number PowerPoint: The Ultimate 2024 Guide
- How to Change Line Spacing in Powerpoint for Every Slide at Once
How to Make PowerPoint Slide Appear Fullscreen
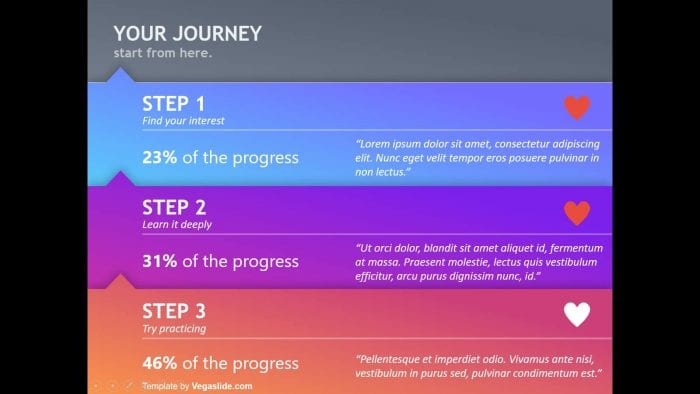
In some cases, you might notice a huge black area on the sides of the PowerPoint slide when being presented. Those big gaps are the result of the incompatibility on either slides or projector (presentation monitor).
To fix that on PowerPoint, you can adjust the slide size according to the screen need. That way, the slide will appear fullscreen and not leaving any gap on its sides.
NOTE: The following guide is based on PowerPoint 365 version 1902. However, the overall interfaces should be similar to other versions, so you can follow this guide with ease.
How to make PowerPoint slides fullscreen
In this guide, you will learn how to change the aspect ratio of PowerPoint slides to fit into the projector screen. By default, Microsoft PowerPoint has 4:3 and 16:9, changing one into another may require addition work to ensure the slide’s look and design. It’s good to have a duplicate PPT file just in case you messed up after changing the size.
1. Go to the Design tab.
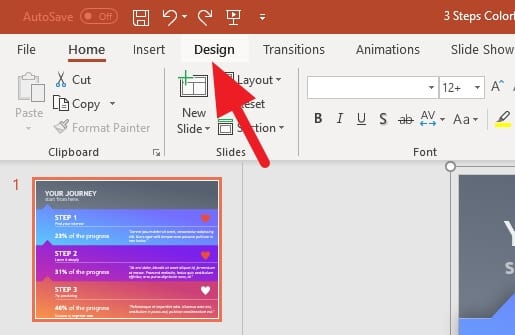
2. Click on Slide Size , and select either Standard (4:3 ) or Widescreen (16:) . Select the one that matches your projector screen.
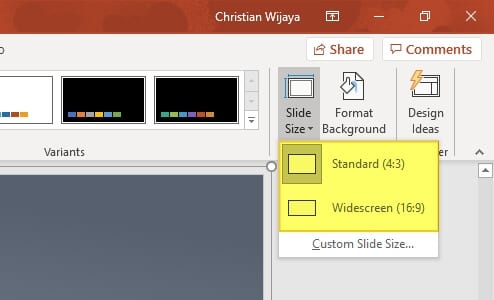
3. For example, my PowerPoint slide is 4:3, then I changed that into 16:9. There are huge gaps on both sides that need to be filled.
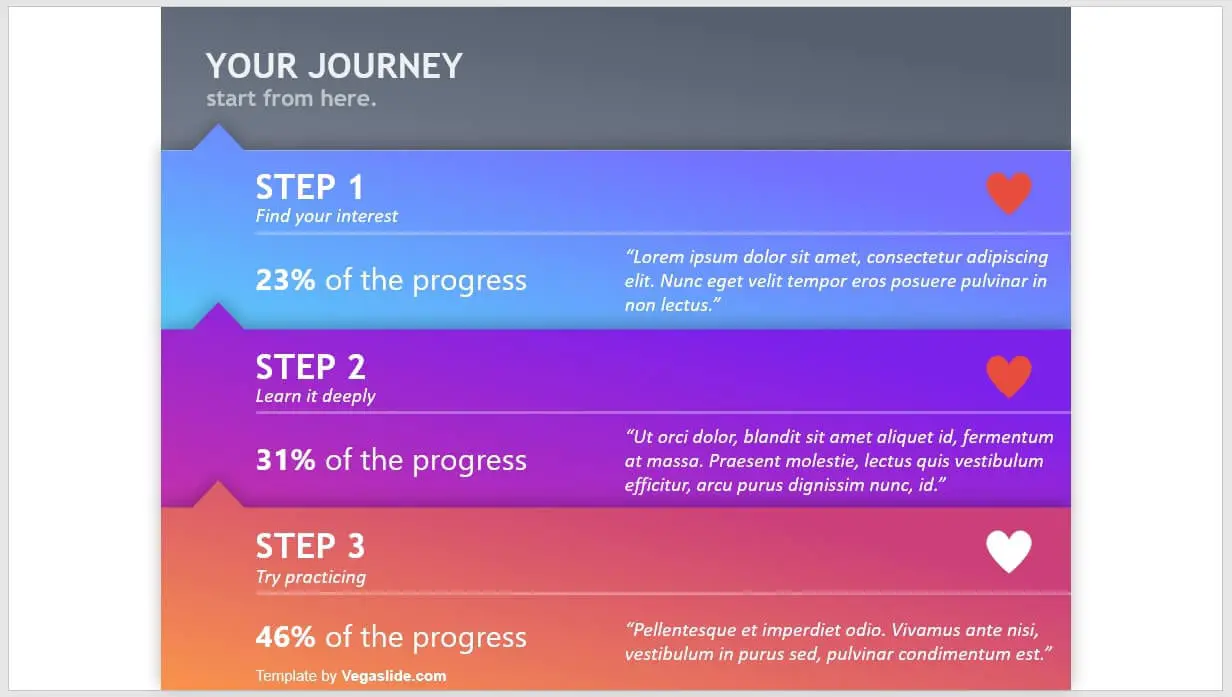
4. Redesign your slide so it looks fit on the new aspect ratio configuration. This may take some minutes to finish.
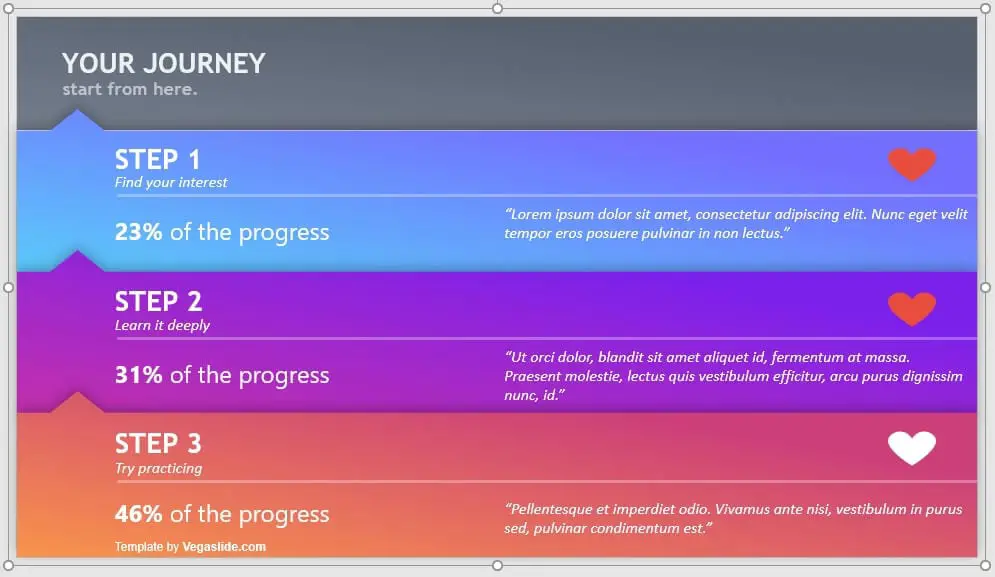
5. Click on Slide Show to see how it would appear.
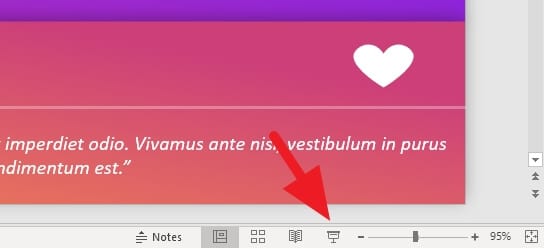
6. The slide will be fullscreen, leaving no blank area when presented.
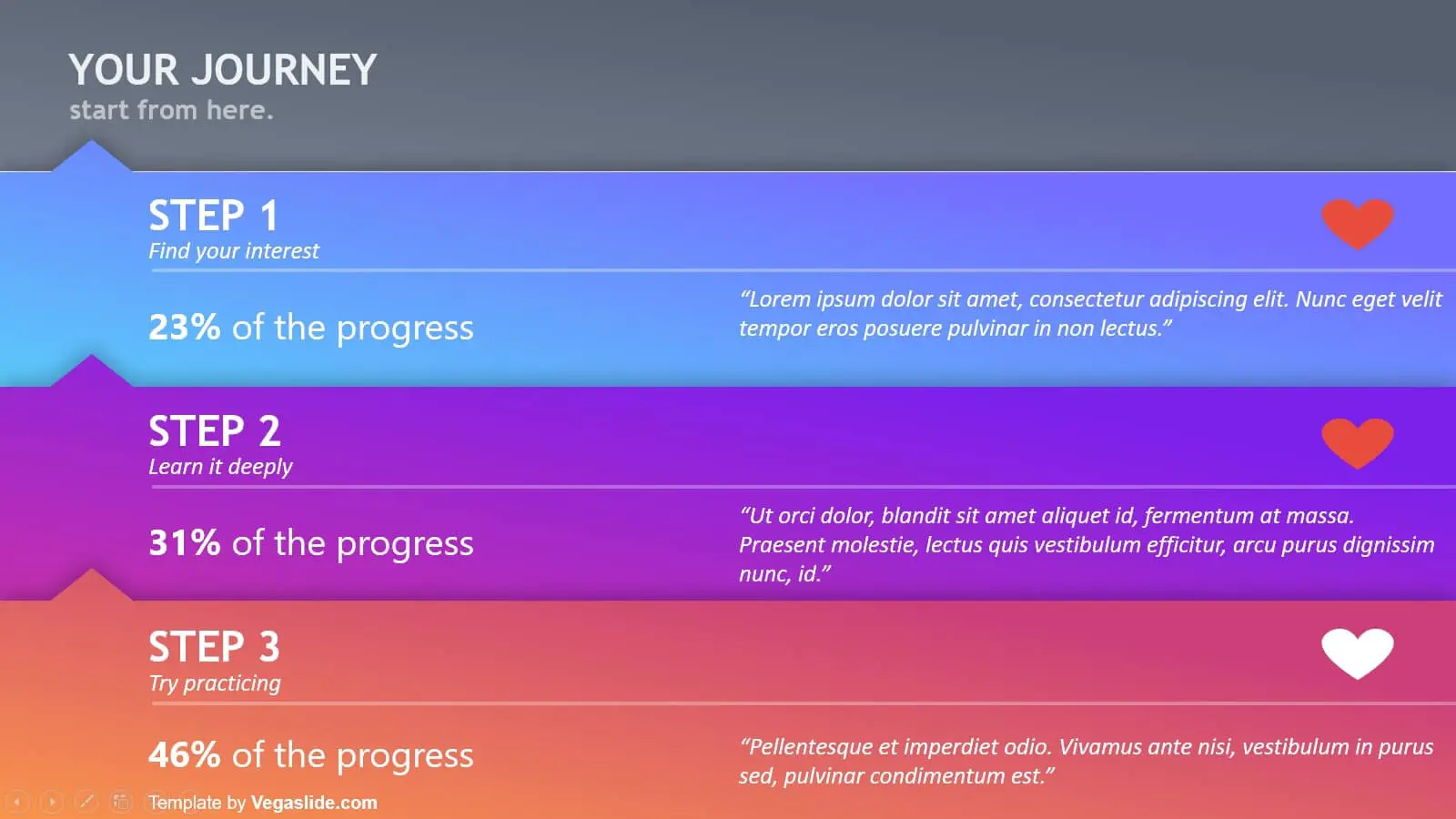
The guide above is based on screenshots from the 3 Steps Colorful PowerPoint Template . You can download this template for free.
Changing aspect ratio is like moving your stuff into a new room. Even though the shape is similar, the total space will definitely affect how you organize your stuff.
You can also change the projector aspect ratio
Some projectors have a feature that lets you change the screen size and aspect ratio based on your requirements. So, it will practically make your PowerPoint slide look fullscreen without having to modify its slide size and design.
Sadly, I can’t provide you any details regarding this method. Please refer to the user manual book to see how to adjust the projector aspect ratio.
In my experiences, audiences don’t care
The only person that notices the blank area on the PowerPoint slide is no one except the presenter itself. From the perspective of the audience, they don’t care so many details regarding the design, especially if it won’t affect the material you presented.
So, as long as the blank screen gap isn’t too big and your slide design is good enough, you should be fine.
After all, there are many factors that make your slide did not appear fullscreen. It can be the projector, its settings, the screen, or PowerPoint configurations. We can’t control all of that at once, but at least we can control how audiences perceive us.
How do I make a PowerPoint presentation full screen?
To make a PowerPoint presentation full screen, follow these steps:
1. Click on the “Slide Show” tab in the PowerPoint menu. 2. In the “Start Slide Show” group, click on the “From Beginning” or “From Current Slide” option. 3. Alternatively, you can press the F5 key on your keyboard to start the presentation from the beginning or Shift + F5 to start from the current slide. 4. Your PowerPoint presentation will now be displayed in full screen mode.
How do I make a PowerPoint slide fit the whole page?
To make a PowerPoint slide fit the whole page, go to the “Design” tab, click “Slide Size”, and select “Custom Slide Size”. You can then adjust the width and height to fit your needs.
What is the PowerPoint view that displays the slides in full screen mode?
The PowerPoint view that displays the slides in full screen mode is called “Slide Show” mode.
Why is my PowerPoint slide not in the middle of the screen?
If your PowerPoint slide is not in the middle of the screen, it could be due to an object that has been dragged off the slide and into the “space” on the left. Zooming out can help you find and adjust this object
About The Author
Related posts.

Animate Specific Parts of a PowerPoint Chart
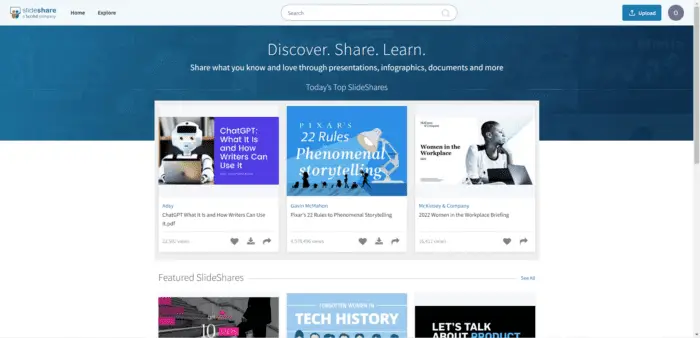
How to Download from Slideshare Without Log in and Download is Disabled

How to Work on a PowerPoint with a Group
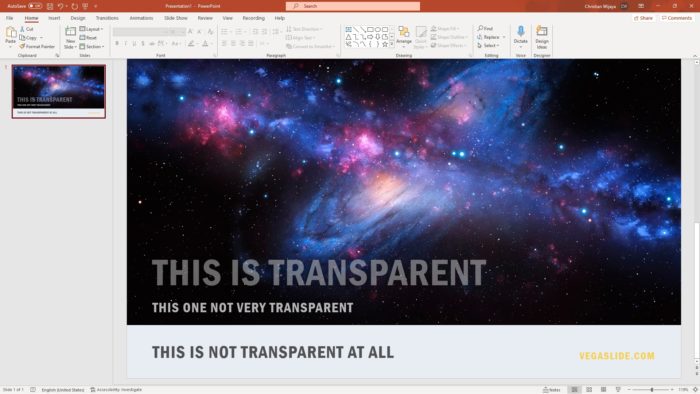
How to Make Text Appear Transparent in PowerPoint
Home Blog PowerPoint Tutorials How to Make PowerPoint Full Screen
How to Make PowerPoint Full Screen
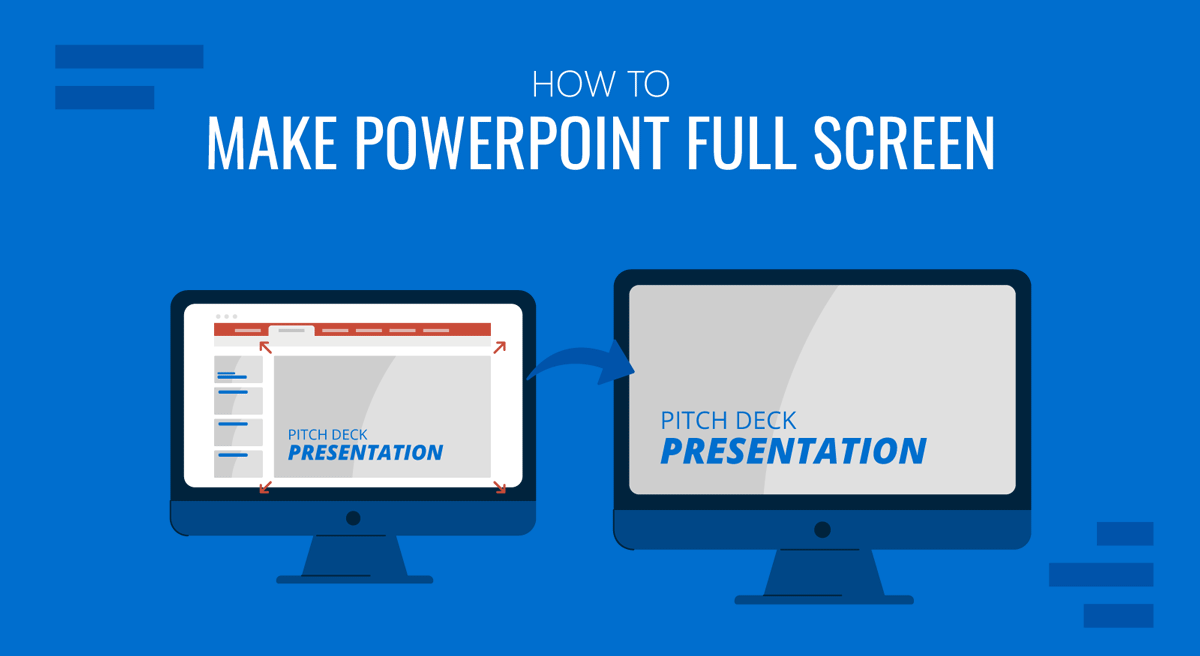
PowerPoint presentations are presented in full screen Slide Show mode. There are different ways to make full screen PPT slideshows, including making files that automatically start your PowerPoint templates as a slideshow.
How to Make a PowerPoint Full Screen
Quickly start a slideshow using hotkey or slide show button.
The easiest way to switch to Slide Show mode is to click the Slide Show button at the bottom of the Start from beginning button, which is often located in the Quick Access Toolbar. You can also use the F5 key to start your slideshow. For different laptop models, you might require using the FN+F5 hotkey.
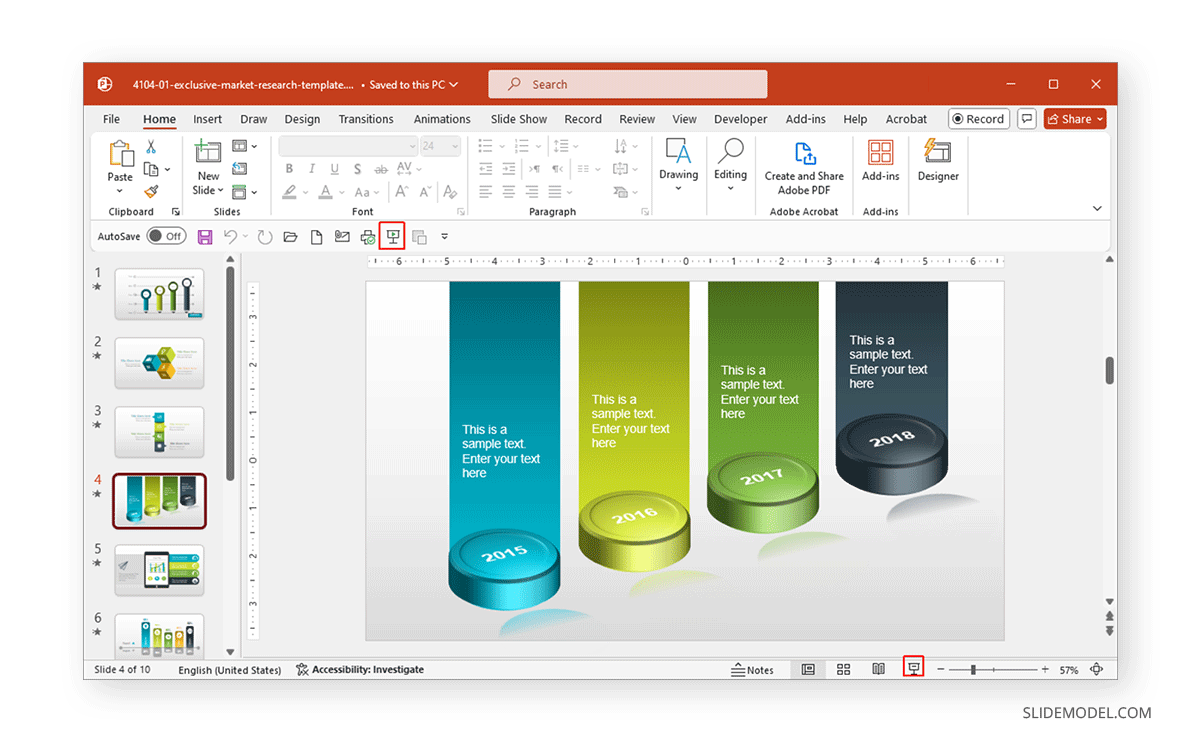
Start a Slide Show from the Beginning or Current Slide
Another way to start the slideshow is to go to Slide Show -> From Beginning or Current Slide . As the names suggest, these options enable you to start the slideshow from the start or the current slide.
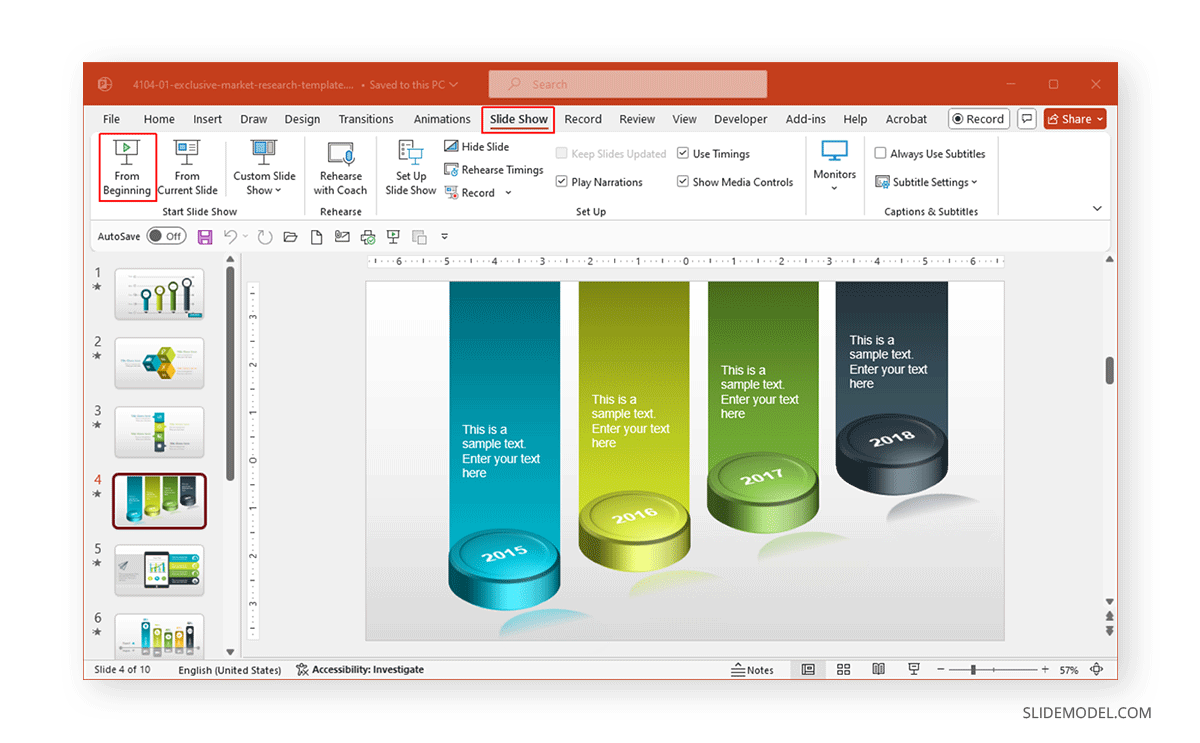
Create a Custom Slide Show
You can select specific slides to start your slideshow with content you can handpick for a specific audience. Simply go to Slide Show -> Custom Slide Show -> Custom Shows .
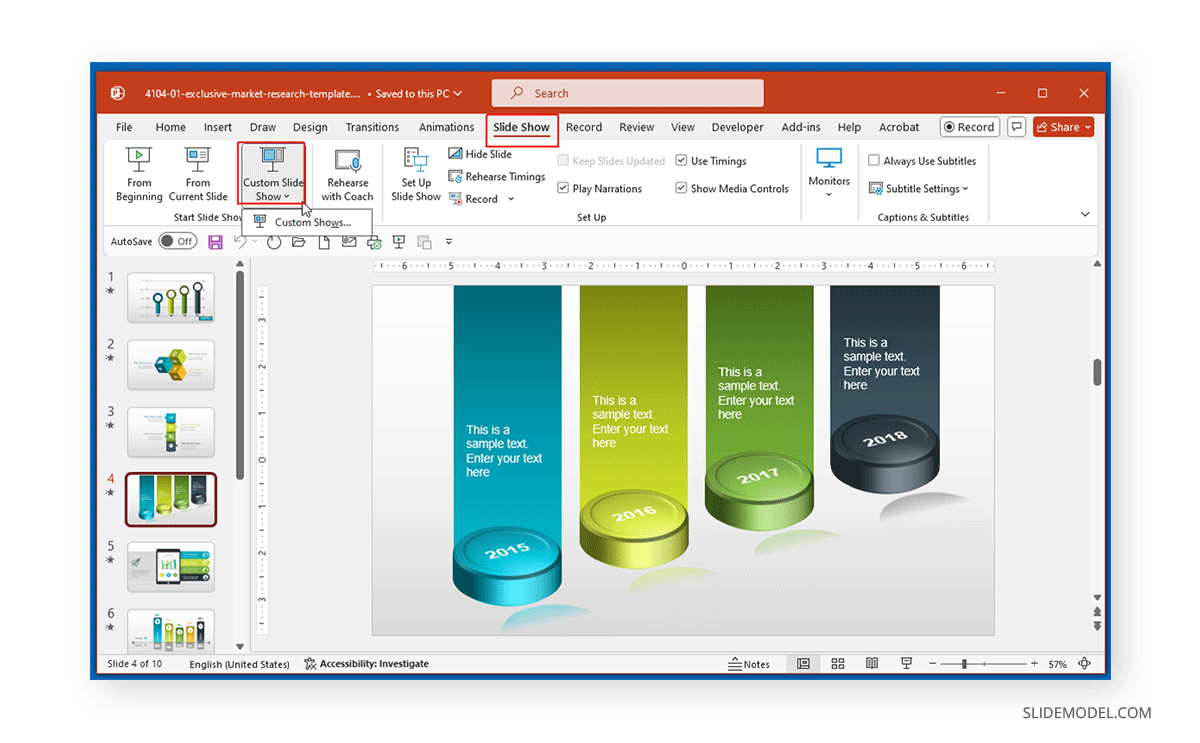
A new dialog box will appear. Click New to proceed with creating a custom show.
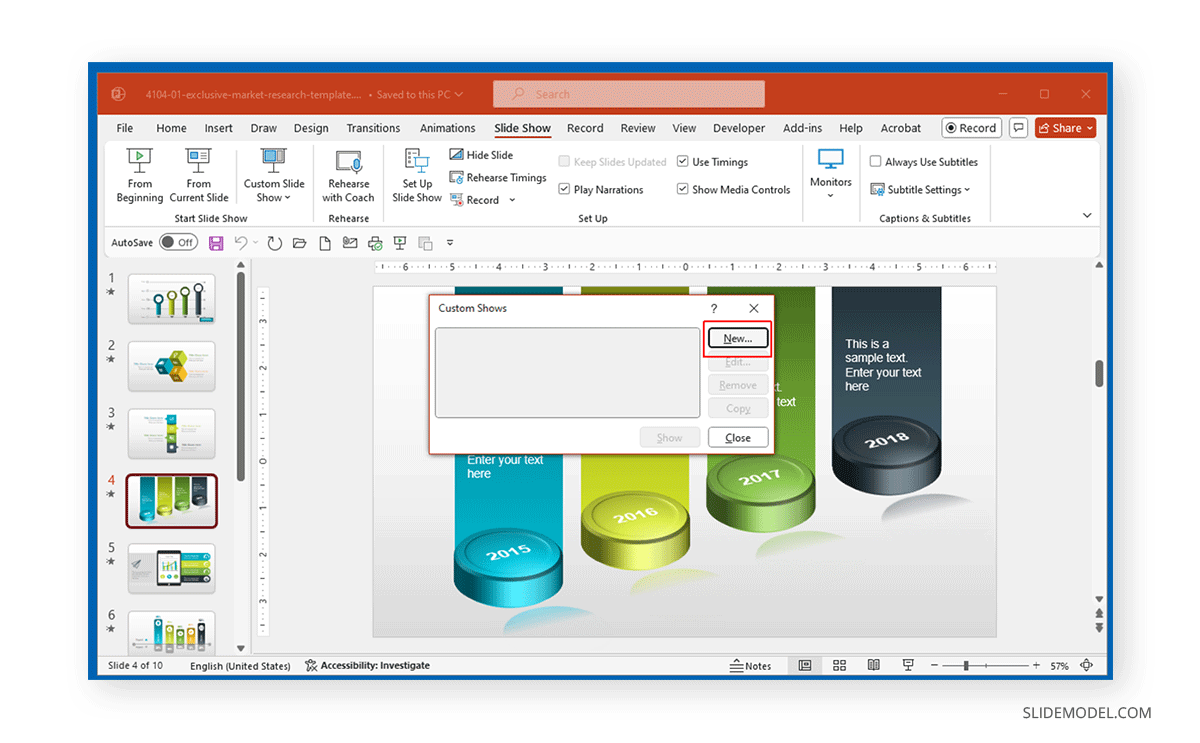
Select the slides you want to include in your slideshow and click Add . You can use the buttons on the right to move slides up or down or remove slides. Once your slides are selected, click OK .
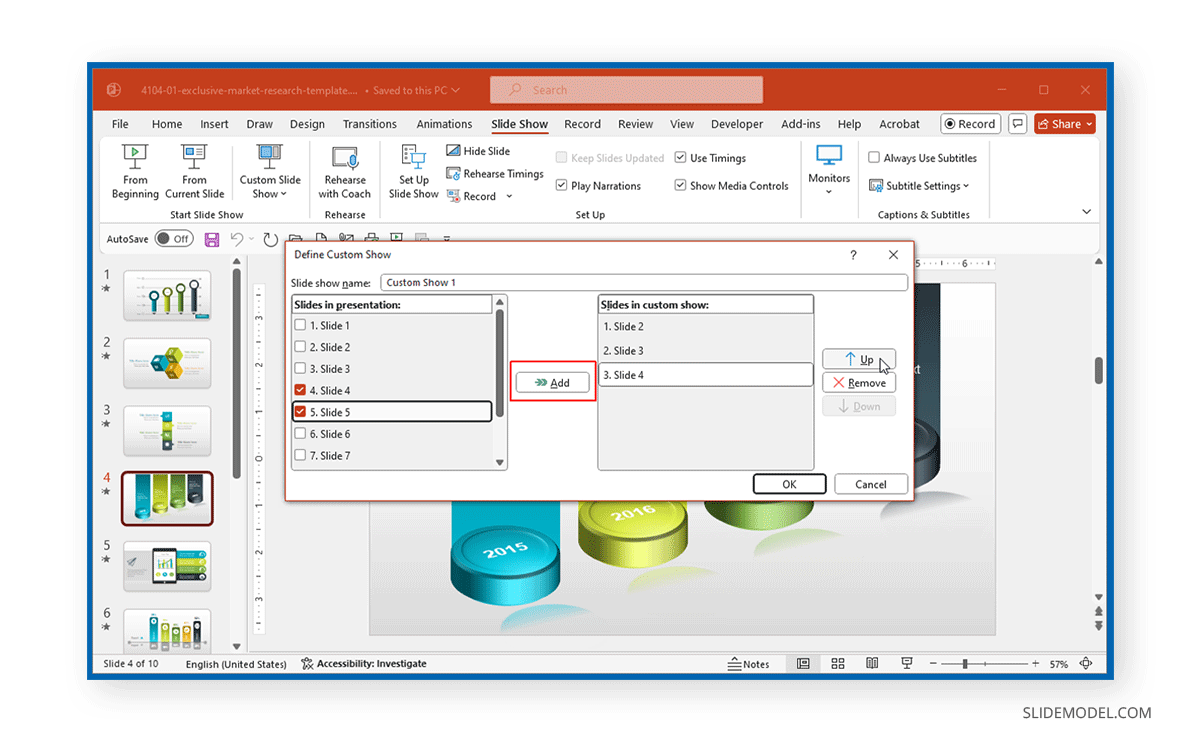
Click Show to start your custom slideshow, or go to Slide Show -> Custom Slide Show to select and run it.
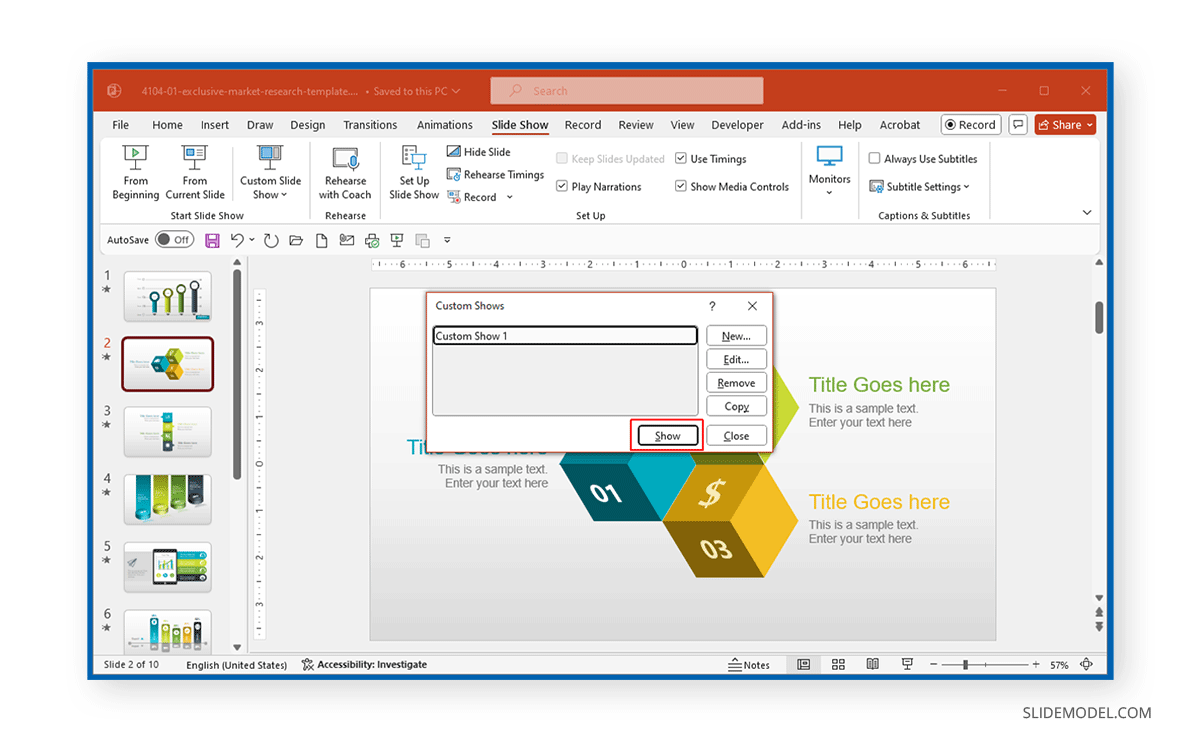
Create a Slide Show File
To create a file that directly opens as a slideshow in fullscreen mode, go to File -> Save As .
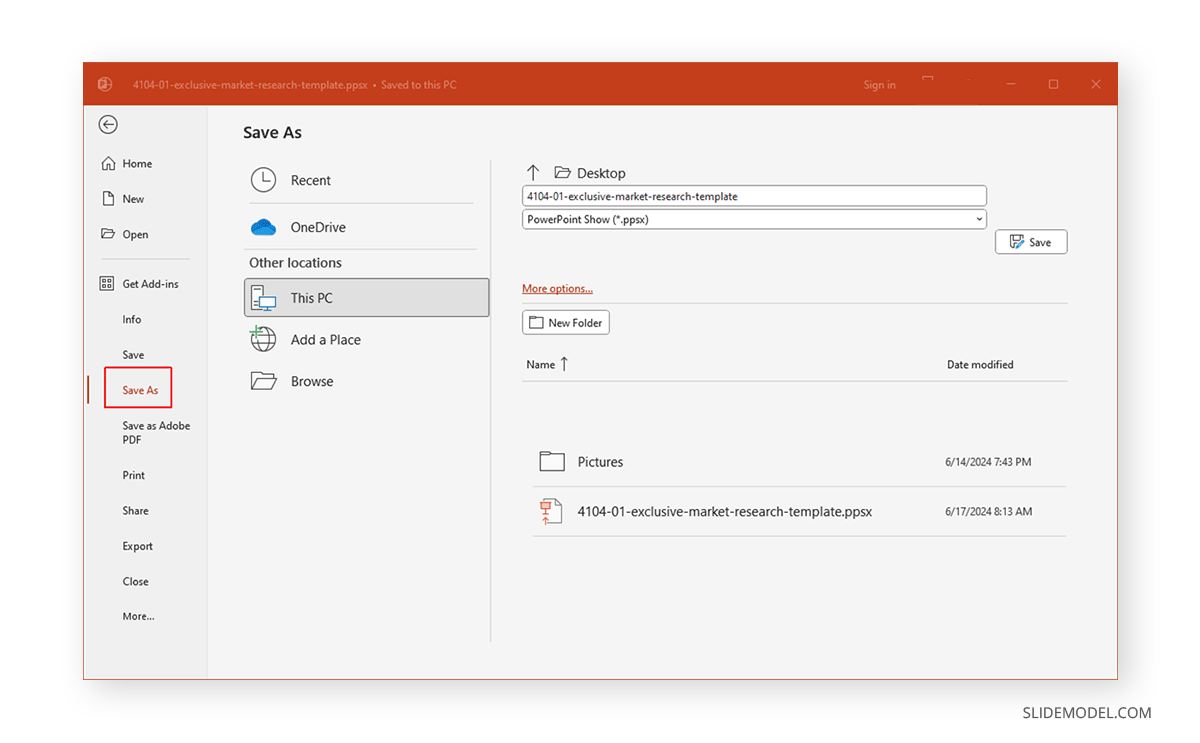
Save the file in PPS, PPSX, or the macro-enabled PPSM format. Compared to Google Slides templates, PowerPoint users have a variety of slideshow-making file format options.
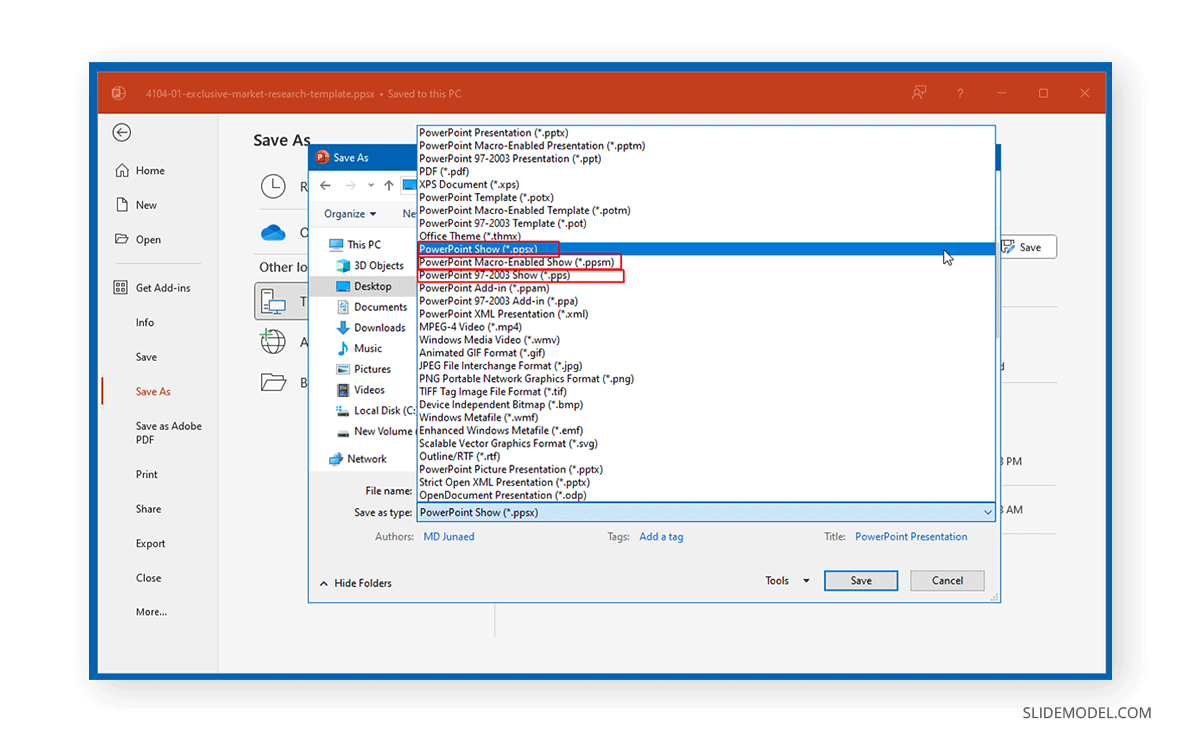
Once you click a PPS, PPSX, or PPSM file, it will open as a slideshow automatically in full-screen mode. The macro-enabled PPSM format is helpful if you have macros set up in your presentation file. PPS is the older version of the slideshow file and is best suited for older PowerPoint versions (PowerPoint 1997-2003 format), whereas PPSX is the newer version compared to the PPS format.
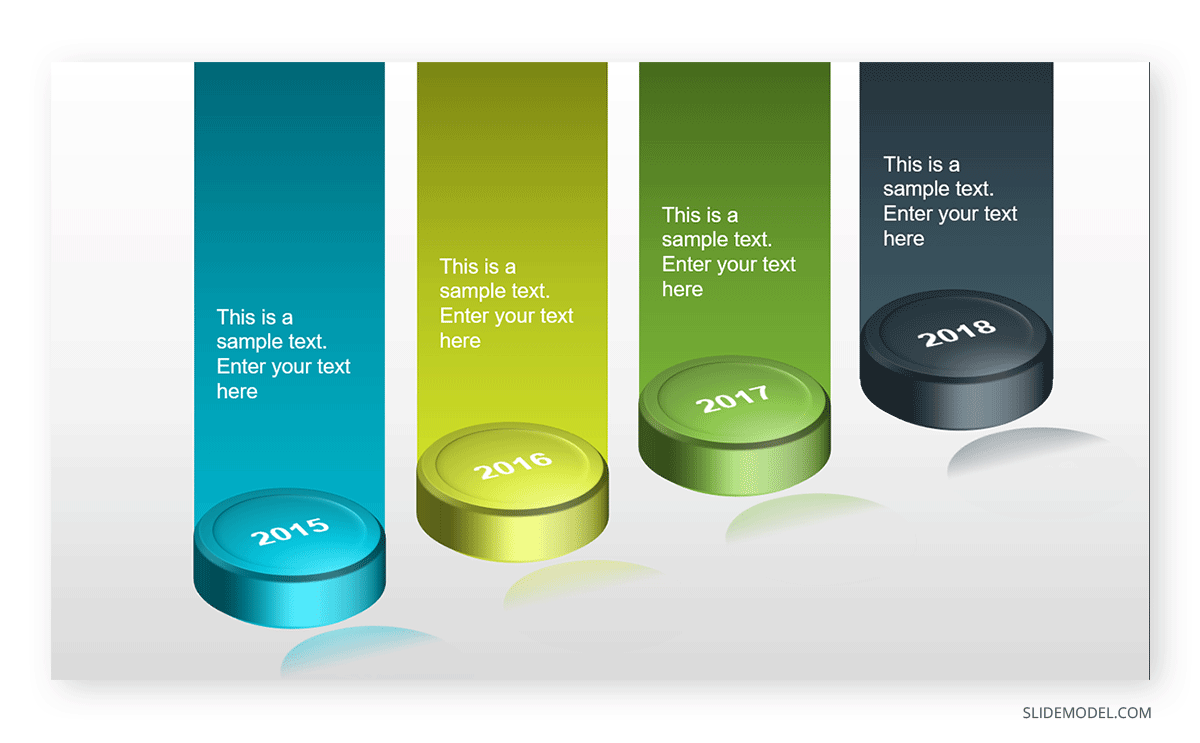
How to Exit PowerPoint Full Screen Mode
You can end a slideshow anytime to exit full-screen mode by hitting the Esc key or selecting End Show from the right-click context menu.
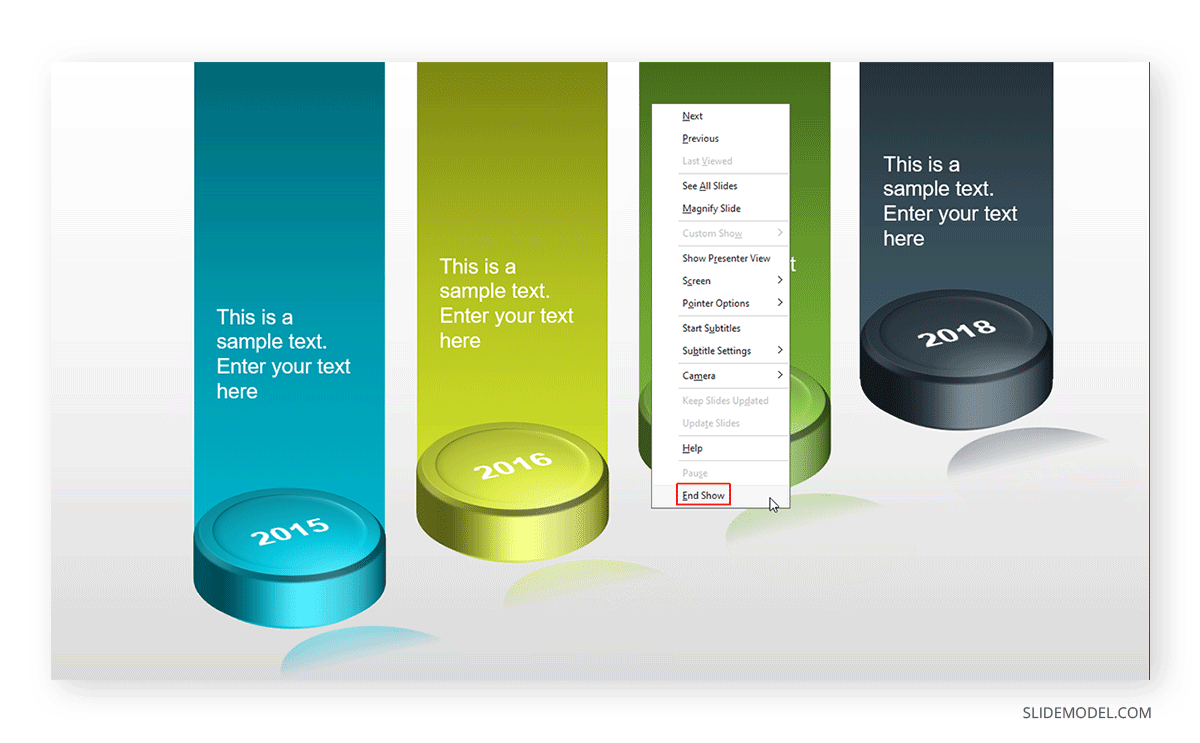
Final Words
PowerPoint presentations are always played in slideshow mode for an audience, which is the standard method. However, PowerPoint newbies can find it confusing to start a slideshow from the beginning, current slide, or create a custom show. The options mentioned above can help you choose what method you want to use to start your slideshow, including using a slideshow file as a PPS, PPSX, or PPSM file.
For more tips about how to best present PowerPoint files, see our tutorials regarding how to start a presentation and how to end a presentation .
Like this article? Please share
Microsoft PowerPoint, PowerPoint Tips Filed under PowerPoint Tutorials
Related Articles
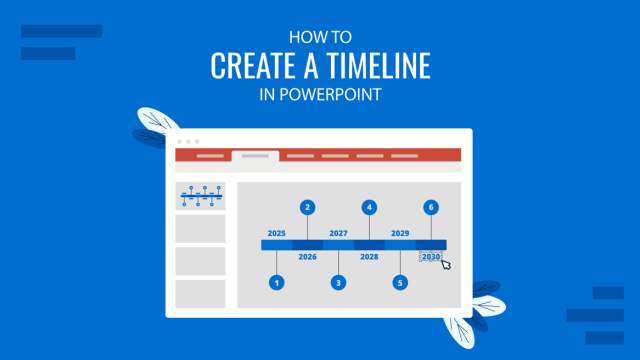
Filed under PowerPoint Tutorials • December 17th, 2024
How to Create a Timeline in PowerPoint
Learn how to create a professional timeline in PowerPoint with step-by-step instructions, tips for customization, and design ideas.
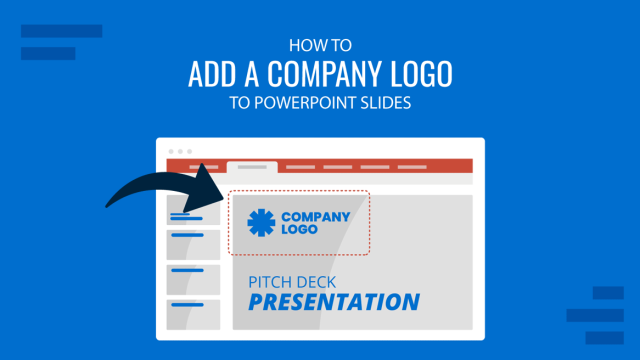
Filed under PowerPoint Tutorials • December 3rd, 2024
How to Insert a Company Logo into PowerPoint
Personalize your presentation slides by learning how to insert a company logo in PowerPoint. Ideal for branded presentations.
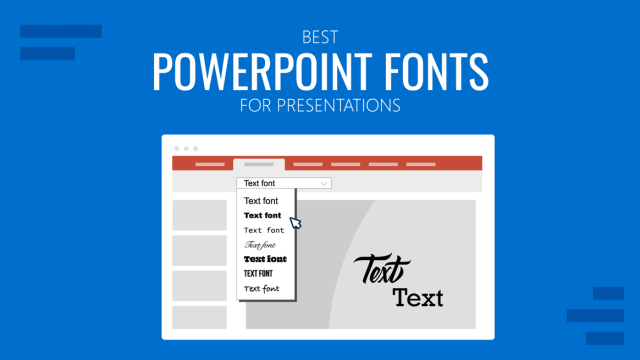
Filed under Design , PowerPoint Tutorials • November 15th, 2024
20 Best PowerPoint Fonts to Make Your Presentation Stand Out in 2025
Creating custom presentation slides from scratch is no easy feat, especially if you struggle to find proper font combinations. Discover the best PowerPoint fonts with this guide.
Leave a Reply
How to make power point full screen
Author: Sanskar Tiwari
Founder at MagicSlides
Published 23 July 2024
Learn how to captivate your audience by making your PowerPoint presentation go full screen with these steps.

- Custom Slide Show (Optional): You can create custom slide shows within your presentation by selecting specific slides to include in a custom sequence. To start a custom slide show, go to the "Slide Show" tab, click on "Custom Slide Show," and select the custom show you want to present.
Share on socials
Create ppt using ai.
Just Enter Topic, Youtube URL, PDF, or Text to get a beautiful PPT in seconds. Use the bulb for AI suggestions.
How to group shapes in PowerPoint
30 April 2024
What do text boxes allow you to do in a PowerPoint Presentation?
How to use copilot in PowerPoint
29 April 2024
How to change master slide in PowerPoint
5 AI PowerPoint Generators Who Are Transforming Presentation Creation
How to flip a shape in PowerPoint?
26 April 2024
How to create flow chart in PowerPoint
How to remove all animations from PowerPoint
24 April 2024
How to change border color in PowerPoint
Stunning presentations in seconds with AI
Install MagicSlides app now and start creating beautiful presentations. It's free!

Free AI PPT Tools

IMAGES
COMMENTS
Exiting Full-Screen Mode in PowerPoint can be done swiftly using either the ‘Esc’ key on the keyboard or by clicking on the ‘Exit’ button located in the bottom right corner of the screen. When in Full-Screen Mode during a PowerPoint presentation, the ‘Esc’ key serves as a quick and reliable way to exit and return to the normal view.
Nov 29, 2023 · Part1: How to Make PowerPoint Full Screen Easily. Creating a PowerPoint presentation in full-screen mode is a simple process, and I'll provide a step-by-step tutorial below. Step 1: Open Your PowerPoint Presentation. Launch Microsoft PowerPoint and open the presentation you want to view in full-screen mode. Open Powerpoint. Step 2: Enter ...
Jan 9, 2024 · Filling the screen in PowerPoint is a simple task. Open your presentation, go to the “Design” tab, and click on the “Slide Size” button. Choose “Standard” or “Widescreen” and select “Ensure Fit” or “Maximize” to make your content fill the screen.
Nov 17, 2023 · To make a PowerPoint presentation full screen, follow these steps: 1. Click on the “Slide Show” tab in the PowerPoint menu. 2. In the “Start Slide Show” group, click on the “From Beginning” or “From Current Slide” option.
Jun 21, 2024 · Compared to Google Slides templates, PowerPoint users have a variety of slideshow-making file format options. Saving a presentation as PPS file. Once you click a PPS, PPSX, or PPSM file, it will open as a slideshow automatically in full-screen mode. The macro-enabled PPSM format is helpful if you have macros set up in your presentation file.
Jul 22, 2024 · Running a PowerPoint presentation in full-screen mode is a straightforward process and is crucial for delivering a professional and engaging presentation to your audience. Whether you're in a meeting, a classroom, or a conference, following the steps outlined in this guide will help you make your PowerPoint slides fill the screen and captivate ...