The Tech Edvocate
- Advertisement
- Home Page Five (No Sidebar)
- Home Page Four
- Home Page Three
- Home Page Two
- Icons [No Sidebar]
- Left Sidbear Page
- Lynch Educational Consulting
- My Speaking Page
- Newsletter Sign Up Confirmation
- Newsletter Unsubscription
- Page Example
- Privacy Policy
- Protected Content
- Request a Product Review
- Shortcodes Examples
- Terms and Conditions
- The Edvocate
- The Tech Edvocate Product Guide
- Write For Us
- Dr. Lynch’s Personal Website
- The Edvocate Podcast
- Assistive Technology
- Child Development Tech
- Early Childhood & K-12 EdTech
- EdTech Futures
- EdTech News
- EdTech Policy & Reform
- EdTech Startups & Businesses
- Higher Education EdTech
- Online Learning & eLearning
- Parent & Family Tech
- Personalized Learning
- Product Reviews
- Tech Edvocate Awards
- School Ratings

Interesting Topics Of Biology Research: Everything You Need to Know
For-profit colleges: everything you need to know, molly shannon says parents should change their attitude about raising teenagers, some users on x who share content that includes election misinformation, ai images, and conspiracy theories say they are being paid “thousands of dollars” by x (marianna spring/bbc), tekashi 6ix9ine is back behind bars for at least two weeks, rebricknet – lego part detector, european data center association chair says lowering water temperatures to cool ai data centers is “incompatible” with the eu’s new energy efficiency directive (april roach/cnbc), african ‘gender-equal’ vc janngo capital closes second fund at $78m, snap surges 10% as it gets a major boost from ai and paid subscribers, meesho claims indian e-commerce first with positive cash flow, how to manage group assignments in google classroom.
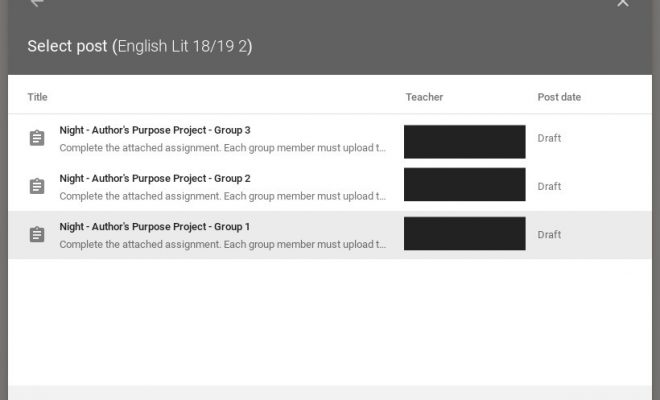
Over the last decade, there has been a multitude of research to support the use of student groups and student collaboration for class assignments. Early online learning environments forced teachers to become creative in assigning and collecting collaborative work; however, current systems offer more options. The most recent updates to Google Classroom expanded the possibilities for students and teachers in regards to grouping assignments. Assigning lessons to groups of students in Classroom involves only a few simple steps and opens up possibilities which were not formerly available for teachers and students.
Step 1: Create Group Documents
The first step in assigning group work in Classroom is to create an assignment document (Doc, Sheet, etc.) and make a copy for each group. Be sure to add the group name or number to the end of the file name to assist with organization. Save group assignment documents in Drive where they can be easily located. Saving documents in the Classroom folder is acceptable.
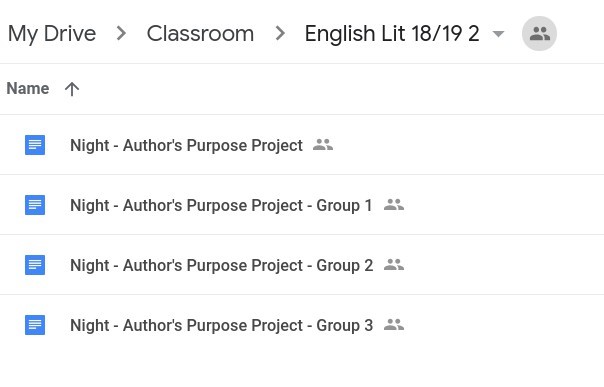
Step 2: Create Group Assignment Topic
On the Classwork tab, select the Create button and choose Topic. Give the topic an appropriate name relative to the group project.

Step 3: Choose Students
Select the Create button and choose Assignment. In the Assignment dialogue box, click the student dropdown menu, uncheck “all students” and choose the students who will be in the first group. This step will be repeated later for additional groups.
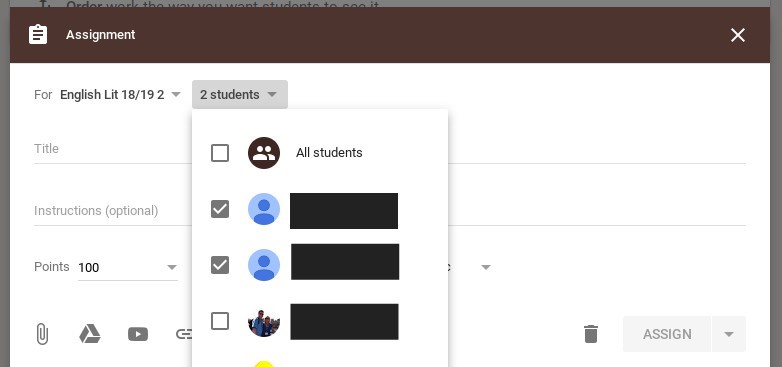
Step 4: Create Assignment
In the Assignment dialogue box, give the assignment an appropriate title which includes the group name and/or number and provide any additional instructions. Remember to select the Topic for the group project. Next, upload assignment documents for the initial group, and be sure “Students Can Edit” is chosen as the document option instead of making a copy for each student. Don’t post the assignment yet – save as a draft until all groups are created.
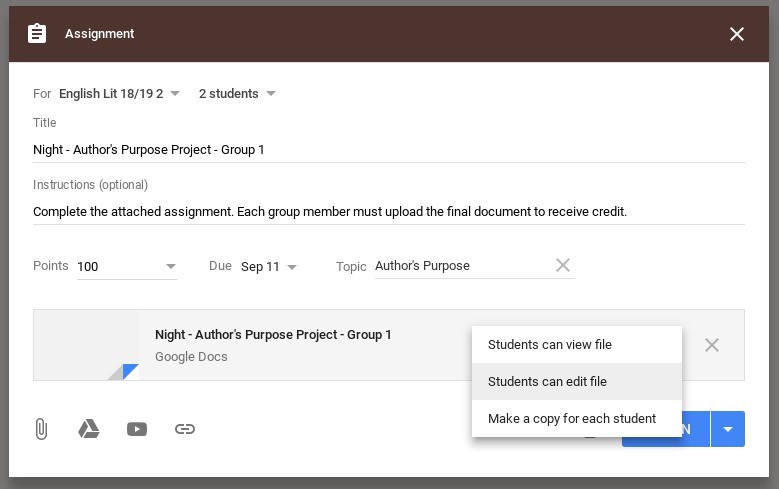
Step 5: Reuse Assignment for Additional Groups
Using the “Reuse Post” feature helps teachers avoid the need to retype information for each group assignment. First, click the Create button and choose Reuse Post. The Reuse Post dialogue box will appear. Select the post to be duplicated and click Reuse. Finally, edit the assignment as needed for each group. Ensure that the group members are adjusted using the student dropdown menu and that the group number is changed in the title and instructions (if needed). Also, remember to remove the assignment documents for the prior group and upload the documents needed for the new group. Save additional group assignments as drafts (don’t post yet).
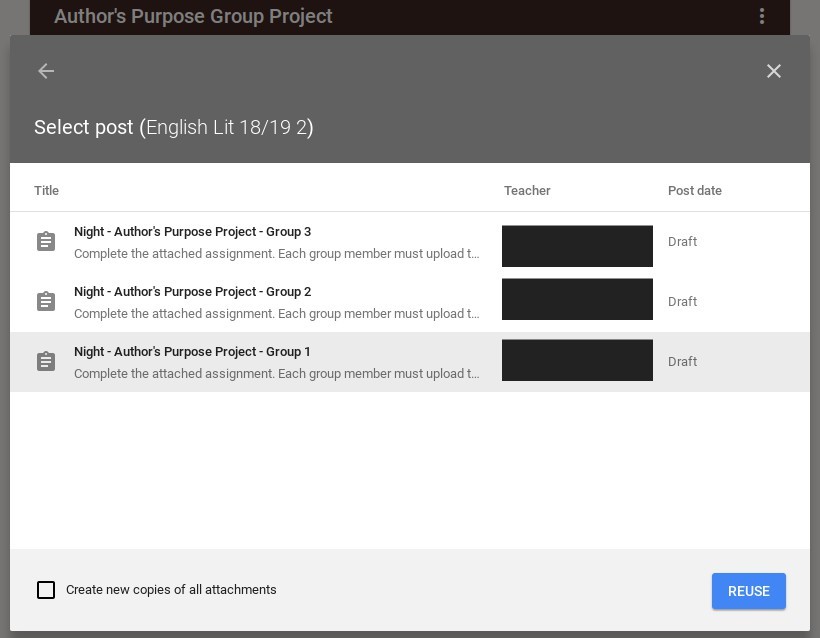
Step 6: Post All Group Assignments
Once all group assignment draft are complete, the final step is to post the assignments so students can begin working. Drafts of group assignments will appear under the group topic created in Step 1. Click the triple dot menu and select Edit. The Assignment dialogue box will appear in order for the assignment to be posted. Repeat this step for each group.
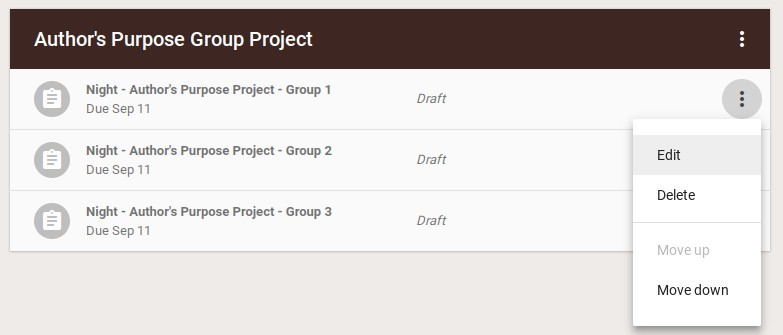
3 Myths of Using Digital Tools in ...
How to use 3d printing in stem ....
Matthew Lynch
Related articles more from author.

3-D printers – A Buyers’ Guide

Why Educators Make Some of the Best EdTech Entrepreneurs

9 Tips for Teaching Coding in the Classroom

Use Instagram in the Classroom Like a Boss

Using Technology For Building a Better School Schedule

Teach Kids to Code and Secure Their Future
The Edvocate
- Lynch Educational Consulting
- Dr. Lynch’s Personal Website
- Write For Us
- The Tech Edvocate Product Guide
- The Edvocate Podcast
- Terms and Conditions
- Privacy Policy
- Assistive Technology
- Best PreK-12 Schools in America
- Child Development
- Classroom Management
- Early Childhood
- EdTech & Innovation
- Education Leadership
- First Year Teachers
- Gifted and Talented Education
- Special Education
- Parental Involvement
- Policy & Reform
- Best Colleges and Universities
- Best College and University Programs
- HBCU’s
- Higher Education EdTech
- Higher Education
- International Education
- The Awards Process
- Finalists and Winners of The 2023 Tech Edvocate Awards
- Award Seals
- GPA Calculator for College
- GPA Calculator for High School
- Cumulative GPA Calculator
- Grade Calculator
- Weighted Grade Calculator
- Final Grade Calculator
- The Tech Edvocate
- AI Powered Personal Tutor
Teaching Students About Monk’s Religion
Higher ed institutions are still trying to figure out how to best integrate ai, good news: fall 2024 college enrollments grew 3%, cybersecurity pilot program for education earns an ‘a’, beacon pledge, syracuse abroad staff member named heibo member of the year, teaching students about the catholic church through movie, wmu, kps to announce new initiative for bilingual students thursday, etsu students craft one-of-a-kind guitars for musicians, osu-okc program empowers students overcoming hardship to pursue higher education, managing group assignments in google classroom.
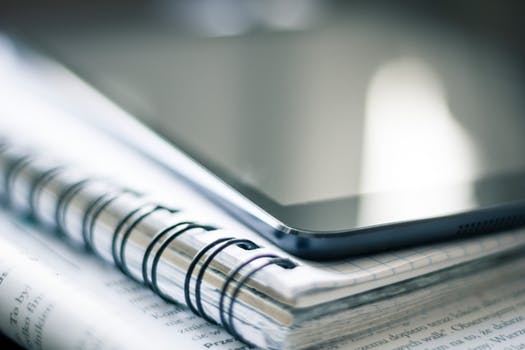
Over the ten years, there has been a variety of research to support learner groups and learner collaboration for class assignments. Early online learning environments forced educators to become creative in assigning and collecting collaborative work; however, current systems offer more options. The many recent updates to Google Classroom expanded the possibilities for learners and educators regarding grouping assignments. Assigning lessons to groups of learners in Classroom involves only a few easy steps and opens up possibilities that were not formerly available for educators and learners.
Step 1: Create Group Documents
The first step in allocating group work in Classroom is to make an assignment document and make a copy for every group. Add the group name to the end of the file name for organization purposes. Save assignment documents in Drive, so they can be located easily. Saving documents in the Classroom folder is the way to go.
Step 2: Create Group Assignment Topic
On the Classwork tab, select the Make button and choose Topic. Give the topic a name relative to the group project.
Step 3: Select Learners
Select the Make button and choose the assignment. In the Assignment dialogue box, click the learner dropdown menu, uncheck “all learners,” and choose the learners who will be in the first group. This step will be repeated later for more groups.
Step 4: Create Assignment
In the Assignment dialogue section, give the assignment an appropriate title, including the group name and/or number, and provide instructions. Select the Topic for the group project. Next, upload assignment documents for the first group, and be sure “Learners Can Edit” is chosen as the document option in lieu of making a copy for each learner. Don’t post the assignment yet; save as a draft until after all groups are made.
Step 5: Recycle Assignment for More Groups
Using the “Reuse Post,” feature helps educators avoid the need to retype info for each group assignment. First, click the Make button and select Reuse Post. The Reuse Post dialogue box will appear. Choose the post to be duplicated and click Reuse. Edit, the assignment for each group. Ensure that the group members are modified using the learner dropdown menu and that the group number is modified in the title and instructions. Remember to remove the assignment documents for the group before and upload the documents needed for the new group. Save group assignments as drafts.
Step 6: Post Your Group Assignments
Once all group assignment drafts are complete, the final step is to post the assignments so learners can begin working. Drafts of group assignments will be shown under the group topic made in Step 1. Click the triple dot menu and choose the Edit option. The Assignment dialogue box will appear for the assignment to be posted. Repeat this step for each group .
Being Employable After Graduating From College
If an education app doesn’t include differentiated ....
Matthew Lynch
Related articles more from author.


8 Basic Google Sheets Tips Every Teacher Should Know About

10 Ways to Use Google in Your Classroom

7 Smarter Ways to Use Google Classroom

Utilizing Google Classroom to Differentiate Instruction

150 Smarter Ways to Use Google Classroom

Why Education Leaders Love Google’s Purchasing Process
- situs togel online
- situs toto 4d
- situs toto slot
Create Group Assignments in Google Classroom

Google Classroom makes it easy to assign individual work and whole-class assignments. But what about group work?
It takes a little bit more effort, but you CAN facilitate group work through Google Classroom.
Here's what I recommend.

2. Prepare your resources
For my project, two students will work together to research an injury to the human body and identify the proper treatment.I created a Google Doc with the requirements and guidelines for the project.

This is my file. It is organized in my class resources and templates. I use this file every year, so I don't want students editing my original.That's why step #3 is important.
3. Copy the resources for each group
Tech & Learning Newsletter
Tools and ideas to transform education. Sign up below.
I make a copy of my template for each group. I have a smaller class so I only need three groups. I make a copy and rename the file for group 1, 2, 3, etc.
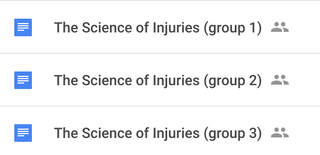
You will want to put these files somewhere you can easily find them. I usually stick them into the Drive folder that is linked to my class.
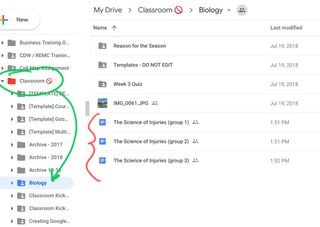
4. Create your assignment in Google Classroom
There are a few unique things that we are going to do with this assignment:
- Add "group 1" to the assignment title
- In the instructions, list the member of the group
- Attach the document for group 1 that we copied in step 3
- Make sure you chose the "students can edit" option for your resource
DON'T POST THE ASSIGNMENT...
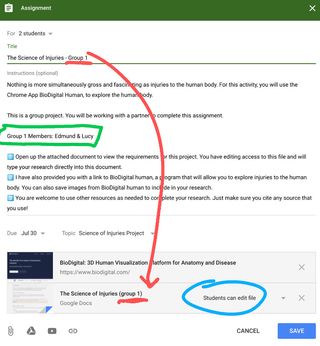
[ Six Ways to Use Google Photos in the Classroom ]
5. Select your Group Members
We only want the members of Group 1 to get this assignment.
Click the drop down for "students" at the top of your assignment and select the members of the group.
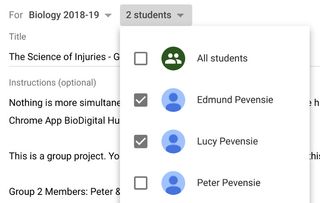
Now you can click the assign button!
6. Copy the assignment for groups 2, 3, 4, etc
Now we need to send the assignment to the rest of the groups.
This is the easy part!

Don't forget:
- Change the title of the assignment to include "group 2..."
- List the members of group #2
- Remove the Group 1 document and replace it with the group 2 document
Repeat for the remainder of your group!
The end result is a nice list of the assignment for each of your groups!
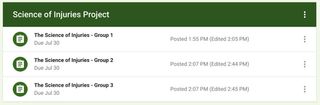
7. Monitor your groups
Each student will only be able to see the documents assigned to their group.
You (the teacher) will have access to all of the group documents.
Click on a group assignment to:
- Open their document and observe their progress
- Send private comments to everyone in the group or individuals in the group
- Enter grades for each member of the group
This is one of many different ways to organize group projects in Google Classroom. If you have suggestions or modifications for my process please leave a comment!
cross posted at electriceducator.blogspot.com
John Sowash creates useful resources for educators on his blog, The Electric Educator . John is the author of The Chromebook Classroom and founder of the Google Certification Academy . You can connect with John on Twitter (@jrsowash) and Instagram .
Teaching Robotics And STEM With The Help Of 3D Printers
Best Free Social-Emotional Learning Sites and Apps
PRODUCT SPOTLIGHT: CTL's Chromebook Plus: Empower Teachers and Staff, Streamline IT Management
Most Popular
- 2 Best Free Social-Emotional Learning Sites and Apps
- 3 Optimizing School Technology Budgets through Data-Driven Decisions
- 4 PRODUCT SPOTLIGHT: CTL's Chromebook Plus: Empower Teachers and Staff, Streamline IT Management
- 5 4 Ways One Professor Uses AI to Save Time and Help Students

- Post Question
- Google Classroom
- add google slide
- create folder google
- add students google
- unsubmit assignment google
- upload picture google
- upload video google
- add screenshot google
- add form google classroom
- change google classroom profile
- add video google
- add powerpoint to google classroom
- add quiz google classroom
- delete assignment google
- copy assignment google classroom
- copy class google classroom
- mute student google
- find old assignments
- check submitted assignments
- invite students google
- sign google classroom
- document google classroom
- change google classroom theme
- import a rubric
- submit in google classroom
- add a co teacher
- comment in google classroom
- customize the google classroom
- remove students google classroom
- create a survey
- remove teacher google classroom
- change host google meet
- bulk add students
- change class code
- mute all students
- accept a google classroom
- sign out google classroom
- organize google classroom
- sign into google classroom
- find class code
- create groups google classroom
- change default google classroom
- transfer google classroom
- view google form responses
- change due date
- create topic google classroom
- unjoin google classroom
- add calendars google classroom
- move archived classes
- access archived classes
- create a course
- add events google classroom
- copy material google class
- change my name
- change the language
- create a multiple choice
- delete an assignment
- check students work
- grades in google classroom
- add pdf google classroom
- add photo google classroom
- add a google doc
- attach powerpoint
- check missing assignments
- name of google classroom
- class code in google classroom
- delete google classroom classes
- add assignments to google classroom
- attach pdf to google
- check grades google classroom
- create a google classroom
- add link google classroom
- join google classroom
- leave a google classroom
- make your google classroom
- archive google classroom
How to create groups in Google Classroom
Go through this article and know how to create groups in Google classroom. Are you planning to assign group assignments to students? Here making groups in class is a great option to make students understand teamwork. You can even add events on google classroom groups for reminders. Now let's evaluate the steps to create the groups in class. Let's start quickly!
Creating groups in Google Classroom
Create Groups In Google Classroom With 7 Easy Steps
Step-1 Open website : You need to begin by opening your mobile or laptop.
- The next step is to straight go to any browser on it.
- Then search the website https://classroom.google.com/ .
- At last, you have to open the classroom page on the screen.
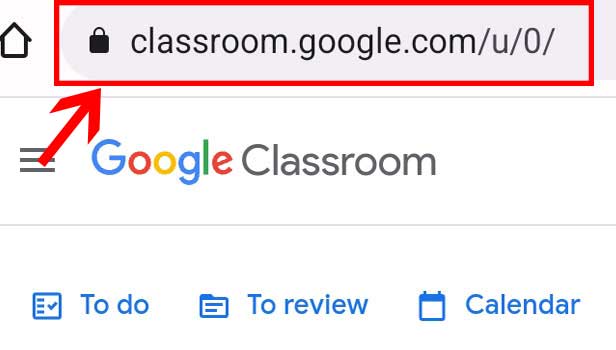
Step-2 Open class : Now after you have opened the homepage of the classroom app on the screen. Then you need to open the class.
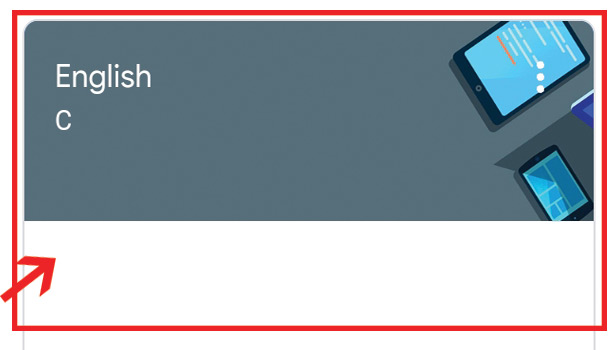
Step-3 Go to 'Classwork ': Here on the class page, go to the classwork option. It contains all the work related to the class.
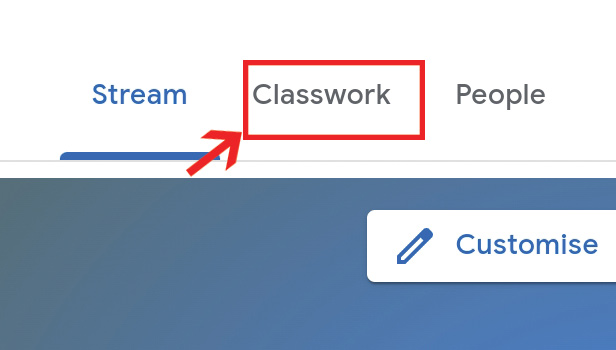
Step-4 Click 'Create' & 'Assignment ': Now you need to click on Create option. Then click on assignment.
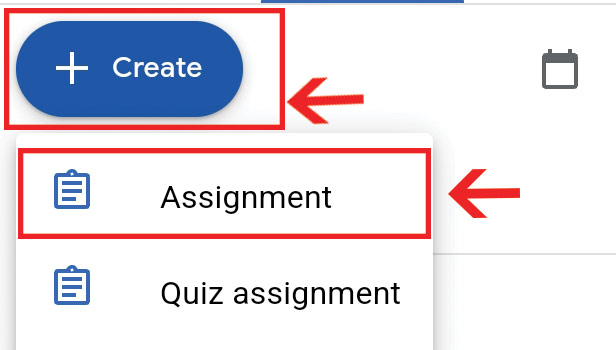
Step-5 Fill details : Now the assignment page appears on the screen.
- Then fill in all the details like title, instructions etc.
- Make sure you don't miss out on any information and fill it out correctly.
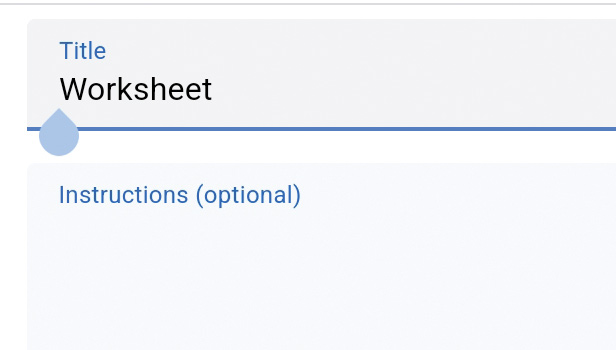
Step-6 Click on Dropdown & Choose students : Then navigate a drop-down option. Next, click on it and choose the students to make the group.
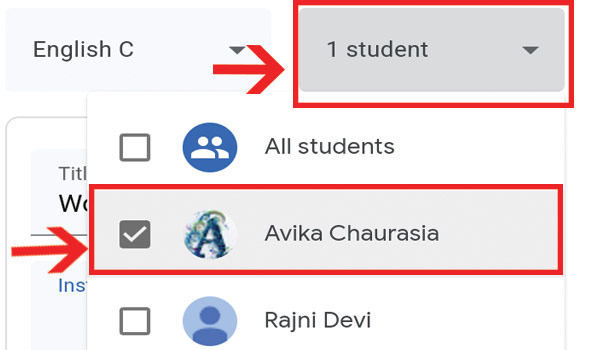
Step-7 Click on 'Assign ': The last step is to tap on Assign. Hence, you have successfully created groups on google class.
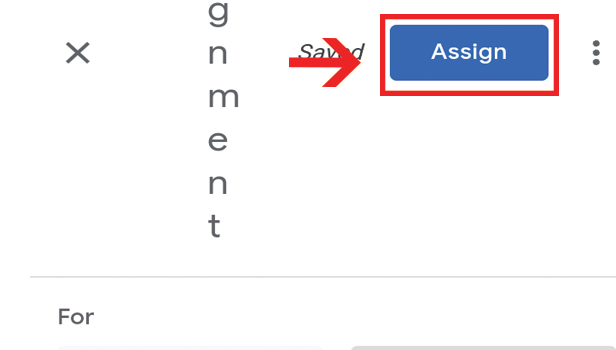
Can You Make 10 Groups In Google Classroom ?
Yes, you can make 10 groups in google classroom. There is no restriction on creating groups in class yet. However, one person cannot be included in every group created on Google class.
Can You Subgroup Under Any Group In Google Classroom?
No, you cannot make any subgroup in the groups created in google classroom. This feature is not upgraded yet in the classroom app. Moreover, you can make subgroups in near future probably.
How Can You Create Quiz Assignment In Google Classroom?
Start with opening the Classroom app or website on your screen. One can get the Classroom app from the google playstore.
- Or they search the website on the browser.
- Once the homepage opens up, then you have to open any class.
- Next, go to classwork.
- Then click on create.
- Under it, you will find the option of Quiz assignment.
- Click on it.
- Then start preparing the quiz assignment.
- Lastly, tap on assign.
Can You Include Teachers In Groups In Google Class?
Yes, you can. Once you have created the groups in google class. You can add students as well as the teachers in the group. Moreover, you can add multiple teachers to different groups.
Can You Assign Multiple Choice To Google Class Group?
Yes, you can do that. You can create a multiple choice test in google classroom easily. In addition, you can add these tests to any group created on google class.
Was this article helpful ?
Related article.
- How to Grades in Google Classroom
- How to add pdf to Google Classroom
- How to Add a photo to Google Classroom
- How to Add a Google Doc to a Google Classroom
- How to attach PowerPoint to Google Classroom
- How to Check Missing Assignments on Google Classroom
- How to Change the Name of Google Classroom
- How to Find the Class Code in Google Classroom
- How to Make Your Own Google Classroom
- More Articles...
Post Your Question
Login or signup.
By clicking "Accept" or continuing to use our site, you agree to our Privacy Policy for Website

IMAGES
VIDEO
COMMENTS
Two primary issues. 1) The only way I have found to set up group assignments in Classroom is to create the assignments multiple times, each time for an individual group. That seems to be...
Assigning lessons to groups of learners in Classroom involves only a few easy steps and opens up possibilities that were not formerly available for educators and learners. Step 1: Create …
It's gotten a whole lot easier to assign group work in Google Classroom. Learn how to use Google Classroom's assignments feature to create and manage group p...
Create an assignment. In classes created after April 17, 2019, posts to the Classwork page appear at the top. You can continue to edit and customize your assignment. Otherwise, if …
Need to assign Group Work in Google Classroom??In this video find out how to assign group work digitally.Math Monopoly: https://www.teacherspayteachers.com/P...
Google Classroom makes it easy to assign individual work and whole-class assignments. But what about group work? It takes a little bit more effort, but you CAN facilitate group work through Google Classroom.
Are you planning to assign group assignments to students? Here making groups in class is a great option to make students understand teamwork. You can even add events on google classroom groups for reminders. Now let's …